
今回は、“Xserver”に“WordPress”をインストールしている方向けに、手動でバックアップする方法を解説します。
“WordPress”でブログを構築している方にとってバックアップは大変に重要です。そんなことからプラグインを使ってバックアップを行っている方がほとんどではないでしょうか。
しかし、プラグインでバックアップしたとしても「いったい何を、何処にバックアップされていているのか?」「リストアは?」といった疑問が湧いてきます。
プラグインを精査すれば、このような疑問も解決できそうな気がするのですが、それより手動でバックアップを行った方が、“WordPress”を構成しているデーターを深く理解することができ、何らかの不具合が起こったときでも対応がやりやすくなります。
プラグインを使っていても、手動によるバックアップに問題はありませんので、“WordPress”の内容をより深く理解するために手動バックアップに挑戦してみてはどうでしょうか。
WordPressの構成を理解
バックアップする前に、WordPressの構成(データーの保存場所など)を知っておく必要があります。
WordPressのデーターは、大きく分けて「データーファイル」と「データーベース」の2つです。
この2つのデーターをバックアップしておけば、サイトにトラブルが生じてもすぐに復元できるので、定期的にバックを行うことをおすすめします。
データーファイル
データーファイルとは、テーマやプラグインのPHP・CSSファイルや“WordPress”にアップロードしたメディアのことで、“Xserver”の場合「ファイルマネージャ」で確認することができます。
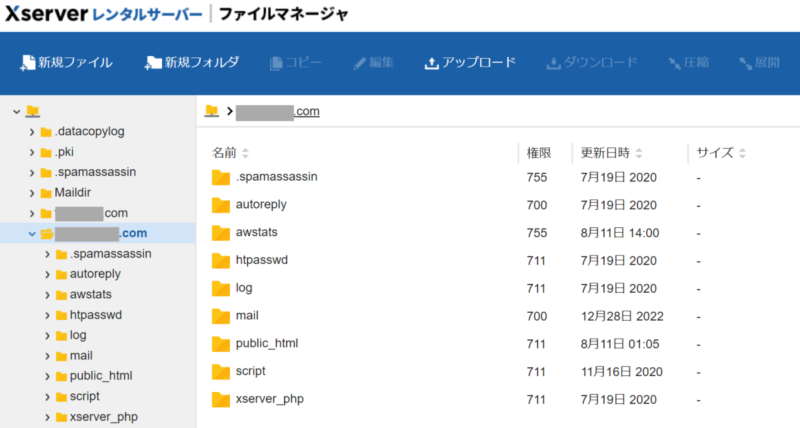
これらのファイル群には、Webサーバーの動作をディレクトリー単位で制御するファイル「htacccess」と、“WordPress”の管理画面からアクセスできる「テーマファイルエディター」も含まれています。
バックアップは、FTPソフトを使用してデーターをダウンロードします。(バックアップの方法は後述)
データーベース
データーベースは「固定ページ」や「投稿記事」、管理画面の設定などのデーターで、MySQLと呼ばれるものです。
バックアップは、“Xserver”のサーバーパネルにログインして、管理画面からバックアップを行います。(バックアップの方法は後述)
バックアップのタイミング
定期バックアップは、更新頻度が高いサイトでは1~2週間に1回程度、少なくても1ヶ月に1回の実施をおすすめします。
それ以外では、“WordPress”のデーターに変更が生じた場合で、具体的には以下の4つのタイミングです。
- “WordPress”本体のバージョンアップ
- テーマのバージョンアップ
- プラグインの新規導入およびバージョンアップ
- サイトのカスタマイズ(プログラム変更)
バックアップは変更前に実施しなければ意味がないため、プラグインなどは自動アップデートに設定しないでおくと良いでしょう。
バックアップの準備
バックアップを実施する前に、以下の準備をしておくと作業がスムーズに行えます。
- FTPソフトの準備(データーファイルのバックアップに使用)
- サーバーでデーター量(ダウンロードの容量)を確認
- 自分のPCの空き容量を確認してバックアップフォルダーの事前作成
今回、「データーファイル」のバックアップに使うFTPソフトは「FilleZilla」です。
「FileZilla」は、以下のページで詳しく解説していますので、事前にダウンロードから設定までを済ませておいてください。(無料で使用できるフリーソフトです)
バックアップには、サーバーで使用しているデーター量以上の空き容量が必要です。ローカル環境(自分のPC)を確認して、十分な空き容量がない場合は、外付けのHDDなどを用意する必要があります。
そして、ローカル環境が整ったら、バックアップフォルダー(ダウンロードフォルダー)を事前に作っておくとスムーズにバックアップできます。
サーバー側のデーター使用量は、“Xserver”のサーバーパネルにログインして、管理画面で確認できます。
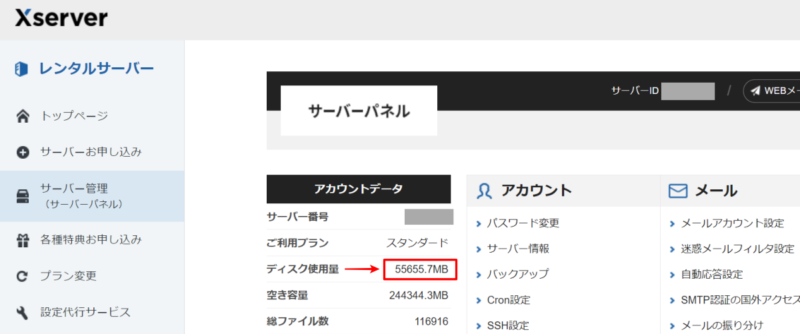
個人的には、バックアップフォルダー(ダウンロードフォルダー)を以下のようなイメージで作っていますので参考にしてください。
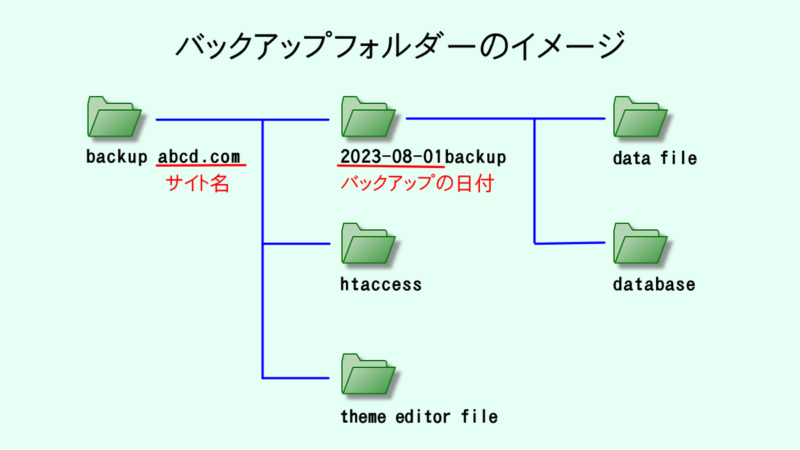
ここに「htaccess」と「theme editor file(テーマファイルエディター)」のバックアップフォルダーがあるのは、定期バックアップ以外にサイトのカスタマイズなどで変更する度に個別にバックアップしておくためのフォルダーです。
その理由は、カスタマイズなどで一部分だけを変更する場合、その度に全体をバックアップするのは非効率だからです。
バックアップファイルの保存方法
バックアップファイルは以前のファイルに上書きせずに、ダウンロードを行った日付を付けて、数か月分を保存しておくことをおすすめします。その理由は、トラブルの原因となった日を特定するのが困難であり、直近のバックアップデーターをリストアしても必ず修復できるとは限らないからです。
具体的には、バックアップフォルダーに「2023-08-11backup」など日付を付けておきます。そうすることによって、いつのバックアップ一目でわかります。
「データーファイル」のバックアップの手順
データーファイルのバックアップは、TFPソフト「FileZilla」を使用して以下の手順で行います。
- 「FileZilla」をサーバーに接続
- ローカル環境(左側パネル)で、バックアップ(ダウンロード)フォルダーを選択
- サーバー環境(右側パネル)で、サイトURL(バックを行うサイト)を選択
- データーファイルのバックアップ
1. 「FileZilla」をサーバーに接続
「FileZilla」を起動させてサーバーに接続してください。
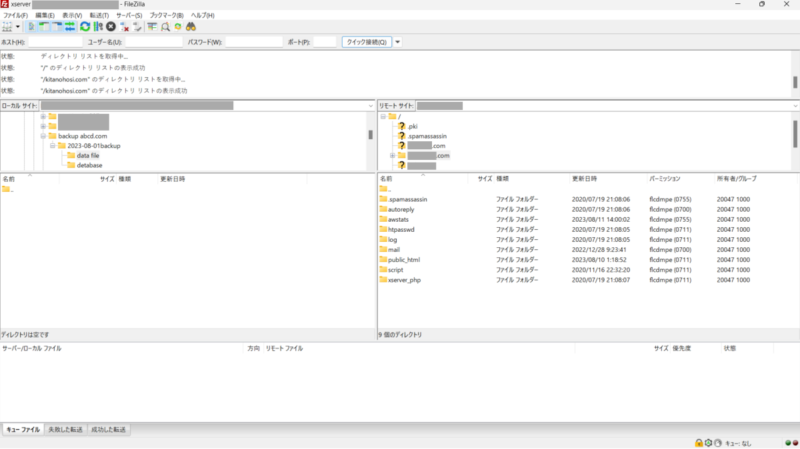
2. ローカル環境でバックアップフォルダーを選択
「Filezilla」左側パネルで、事前に作成しておいたバックアップ(ダウンロード)フォルダーを開いておきます。
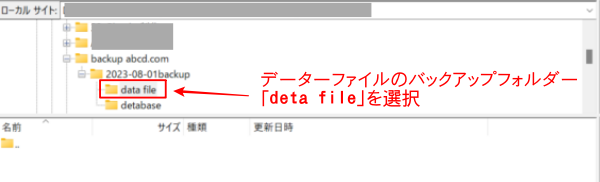
3. サーバー環境で、サイトURLを選択
「FileZilla」右側パネルで、バックアップを行う目的のURLを選択します。
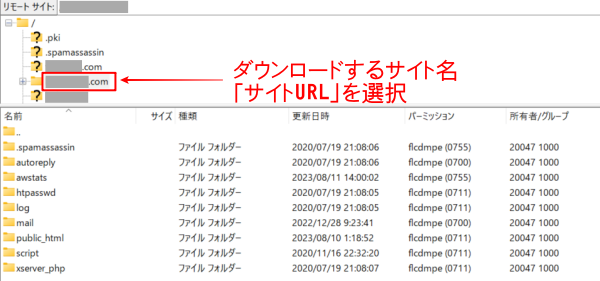
4. データーファイルのバックアップ
バックアップは、右側パネル(サーバー側)に表示されているフォルダーをすべて左側パネル(自分のPCなど)にコピーするだけです。具体的な方法は、こちらの記事を参考にしてください。
バックアップ(ファイル転送)には数時間を要するので、ファイルごとに行うことをおすすめします。
ファイル転送が完了したら「FileZilla」下側パネル(転送ステータス)で「失敗した転送」を確認しましょう。
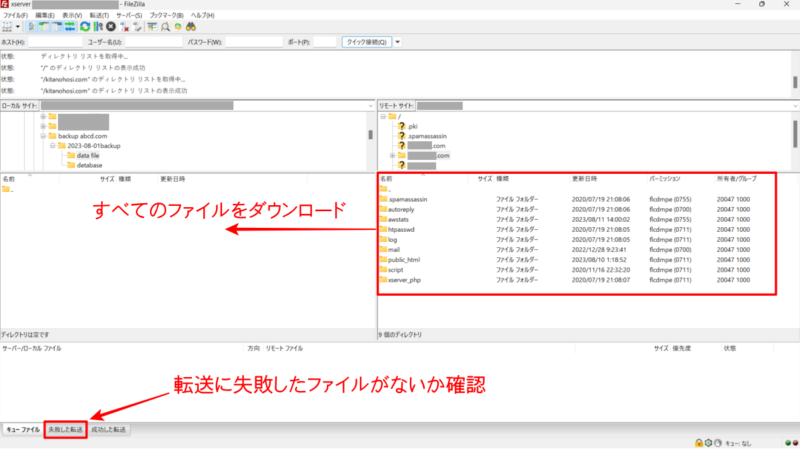
「データーベース」のバックアップの手順
データーベースのバックアップは、“Xserver”の管理画面(サーバーパネル)を利用して、以下の手順で行います。
- “Xserver”のサーバーパネルにログイン
- バックアップの対象となる「データーベース名」を確認
- 「MySQLバックアップ」でバックアップの対象となる「データーベース名」を確認(照合)
- データーベースのバックアップ
1. “Xserver”のサーバーパネルにログイン
“Xserver”にログインして「サーバー管理」をクリックし「サバ―パネル」を開きます。
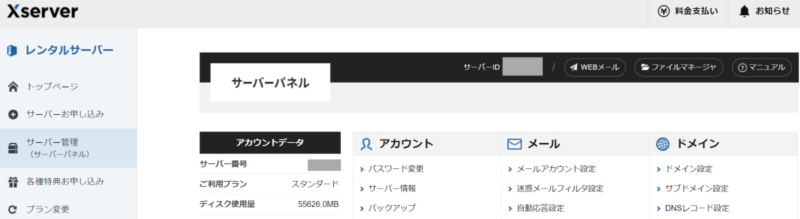
2. データーベース名の確認
データーベース名(MySQLデーターベース名)は「xs123456_wp」というような番号が割り当てされています。
確認の方法は、「サーバーパネル」>「WordPress簡単インストール」>対象となる「ドメイン名」を選択します。すると、一覧表が表示されるので「サイトURL」が対象のものであることを確認して、「MySQLデーターベース名」をメモなどに控えておきます。
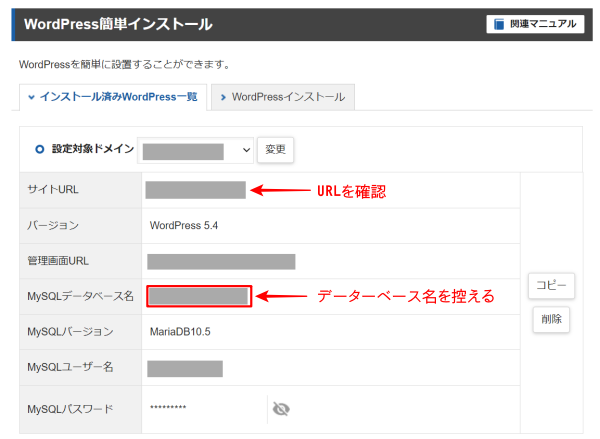
3. MySQLとデーターベース名の照合
「サーバーパネル」>「データーベース」>「MySQLバックアップ」と進み、バックアップメニューを開きます。すると、データーベースの一覧が表示されるので、右側の「現在のMySQLをダウンロード」を選択します。
左側「データーベース」の一覧から、「2. データーベース名の確認」で控えておいた「データーベース名」と照合して、「ダウンロード実行」ボタンをクリックします。
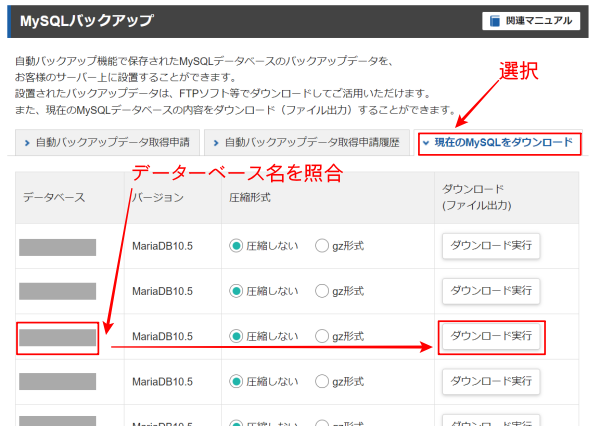
4. データーベースのバックアップ
「ダウンロード実行」ボタンをクリックすると自動的に自分のPCにバックアップ(保存)されます。
デフォルト設定の“Windows”の場合、「ダウンロード」フォルダーに格納されるので、事前に作成しておいたバックアップ(ダウンロード)フォルダーに移して整理しておきましょう。
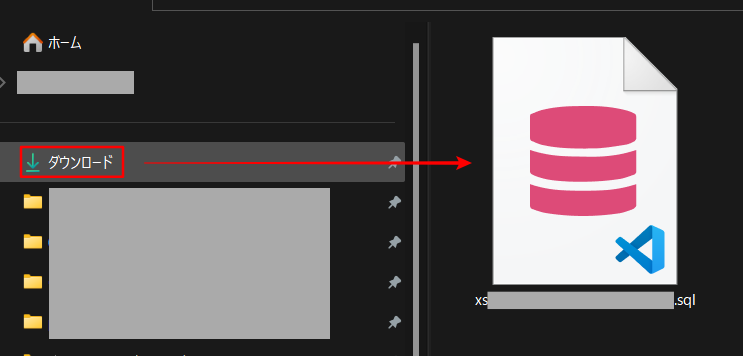
その他のバックアップ
基本的に「データーファイル」と「データーベース」をバックアップしておけば問題はありませんが、個人的には「データーファイル」に含まれている「htaccess」と「テーマファイルエディター」を個別にバックアップしています。
その理由は、“WordPress”の設定変更や、サイトをカスタマイズすることが比較的に多く、トラブル発生の原因になる可能性が高いからです。
バックアップの方法は、対象のフォルダーを開き記述されているコードをメモ帳などにコーピーするといった簡単なものですので、TFPソフトの使い方や“WordPress”全体のバックアップに不安がある初心者の方にはおすすめです。
- Htaccess:サイトの設定変更やプラグイン導入時および自分で加筆訂正する場合(変更前)
- テーマファイルエディター:サイトのカスタマイズなどでPHP・HTML・CSSなどを加筆訂正する場合(変更前)
「htaccess」のバックアップ
“Xserver”にログインして「サーバー管理」をクリックし「サーバ―パネル」を開きます。「ホームページ」の下の「htaccess編集」を開き、バックアップ対象となるURLを選択します。
上級者向けと注意表記されていますが、ファイルをコピーするだけなので気にせずに「htaccess編集」をクリックします。すると、現在の「htaccess」(プログラムコード)が表示されるので、メモ帳などにコーピーして保存します。
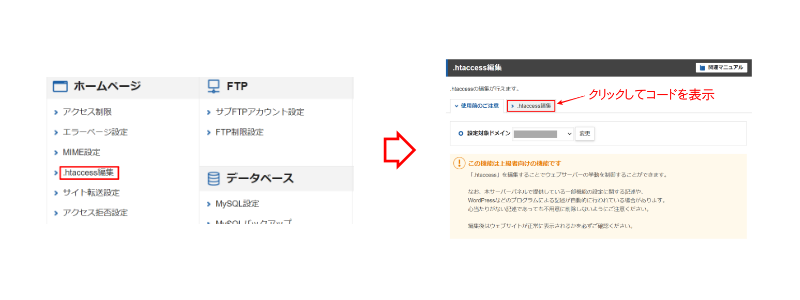
「テーマファイルエディター」のバックアップ
「テーマファイルエディター」はサーバーからでもバックアップできますが、サイトのカスタマイズなどでエディターを変更する場合は、“WordPress”の管理画面で行った方が効率的です。
その方法は、変更しようとしている「funcions php」や「style css」などの中身をメモ帳などにコピーして保存するだけです。
サイトカスタマイズの経験のある方ならご存じだと思いますが、“WordPress”の管理画面から「外観」>「テーマファイルエディター」をクリックすると、サイトに使用しているテーマのPHPファイルやCSSファイルがあります。
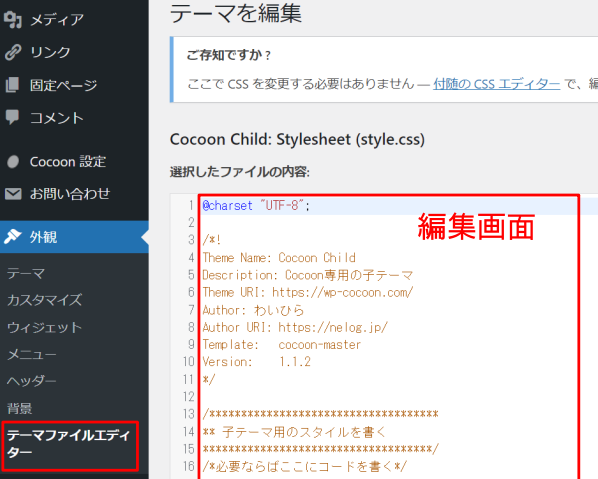
これらのファイルは、変更(カスタマイズ)前に、必ずバックアップ(メモ帳などにコピー)しておきましょう。ちょっとした、ひと手間でトラブルを未然に防ぐことができます。
バックアップの復元方法は「“WordPress”を手動でリストア(復元)する方法を解説」で解説しています。
まとめ
バックアップはトラブルが発生した際に、リストアによってサイトを元の状態に復旧するために実施するものです。そしてリストアは、ある程度“WordPress”の構成を理解しておかなければ、復旧することが困難になります。
プラグインは、設定しておくだけで自動バックアップしてくれるなどの機能が備わっており、便利で効率的なツールですが“WordPress”そのものの構成を理解することは難しいと思います。
その点、今回紹介した手動バックアップは、“WordPress”の構成を理解することに役立ちます。
“Xserver”に“WordPress”の公式ページはこちら⇒https://www.xserver.ne.jp/lp/service01/![]()


