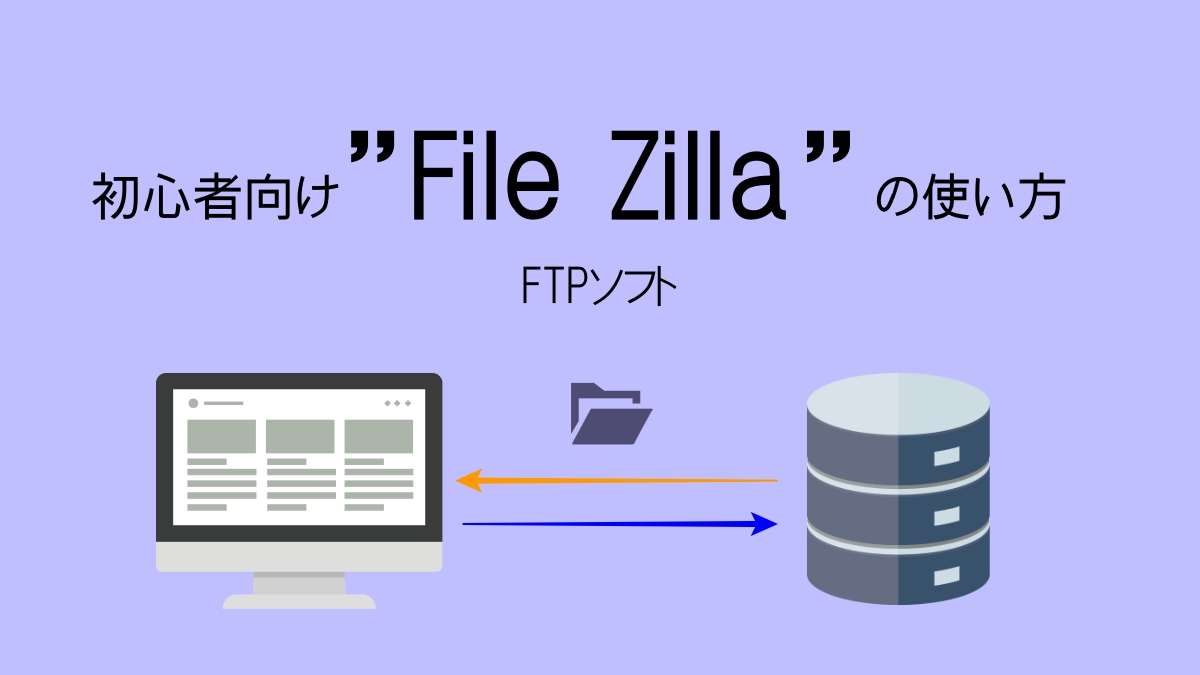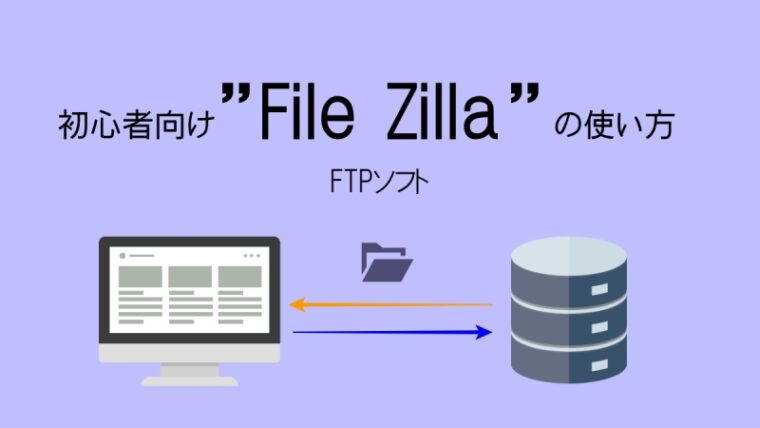
今回紹介する「FileZilla」は、自分のパソコンと、サーバーの間でファイルをやり取りするためのツールです。
これを使うと簡単に、サーバー側にあるファイルの入れ替えや、WordPressのバックアップなど幅広く利用できます。
Web制作の作業では、必ず必要となるツールなので、初心者向けにインストール方法から使い方までを詳しく解説していきます。
「Filezilla(ファイルジラ)」とは
「FileZilla」とは、PTFと呼ばれる通信規格を用いて、サーバーに対してファイルの送受信(ダウンロード・アップロード)をするためのソフトです。
「FTP」とは
FTPは“File Transfer Protocol”の頭文字を取った言葉で、日本語では「ファイル転送プロトコル」といい、コンピューターネットワークにおいて、クライアント(自分のパソコン)とサーバーの間でファイル転送を行うための通信規格(プロトコル)です。
「FileZilla」の特徴
「Filezilla」には以下の特徴があります。そして、人気のレンタルサーバーでも利用をサポートしているため安心して使用できます。
- 無料(フリーソフト)で使用できる
- FTP・SFTP・FTPSの通信規格に適応
- Windows・Macとも使用可
- 日本語に対応
レンタルサーバーのサポート状況
以下のレンタルサーバーが、「FileZilla」の利用をサポートしており、各社とも「サポートページ」で「FileZilla」(FTPソフト)の設定方法を紹介しています。
| サーバー名 | 運営会社 | 公式サイト サポートページ |
|---|---|---|
| XServer (エックスサーバー) |
エックスサーバー株式会社 | |
| ConoHa WING (コノハウイング) |
GMOインターネットグループ株式会社 | |
| ロリポップ | GMOペパボ株式会社 |
それでは、「FileZilla」のインストール方法と、「Xserver」を例に接続と使い方を解説していきます。サーバーをお持ちでない方は、この機会に上記のレンタルサーバーの検討から始めてください。
「Filezilla」のインストール
まずは公式サイトから「Filezilla」のインストーラー(.exe file)をダウンロードします。
公式サイトには、パソコンにインストールして使用する「FileZilla Client」とサーバーにインストールして使用する「FileZilla Server」があります。
今回は、パソコンにインストールして使用するため、「FileZilla Client」のダウンロードボタンをクリックします。
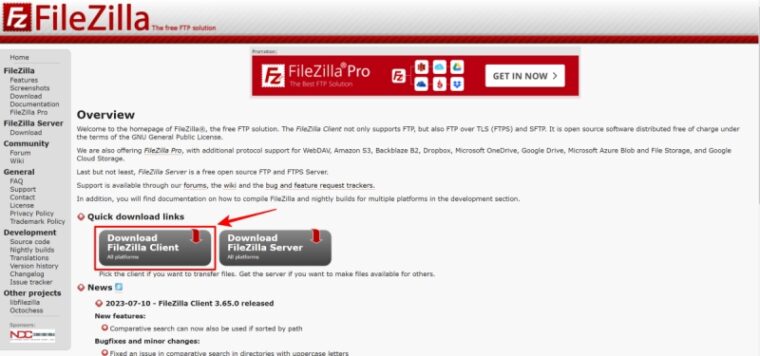
以下の画面が表示されたら、いちばん左側の無料版「FileZilla]をクリックして、インストローラー(FileZilla_〇〇_〇〇-setup.exe)をダウンロードします。
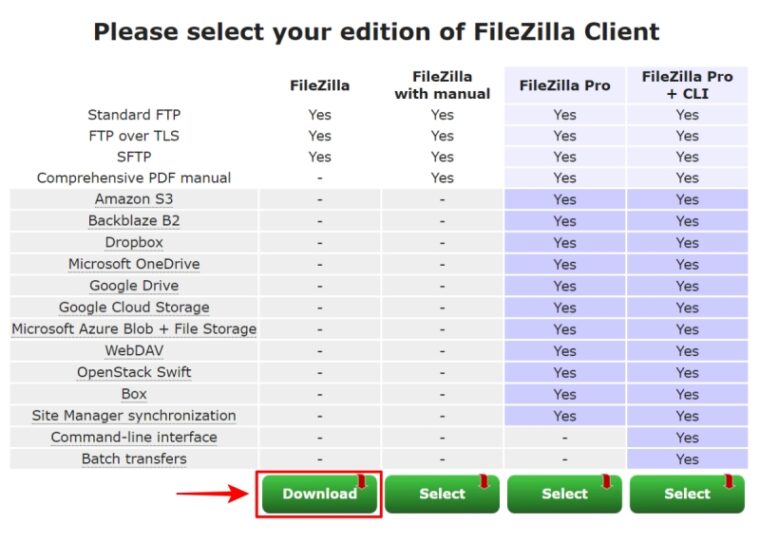
ダウンロードしたインストローラーをクリックすると、以下の画面が表示されるので「I Agree(同意します)」をクリックして、インストールしていきます。
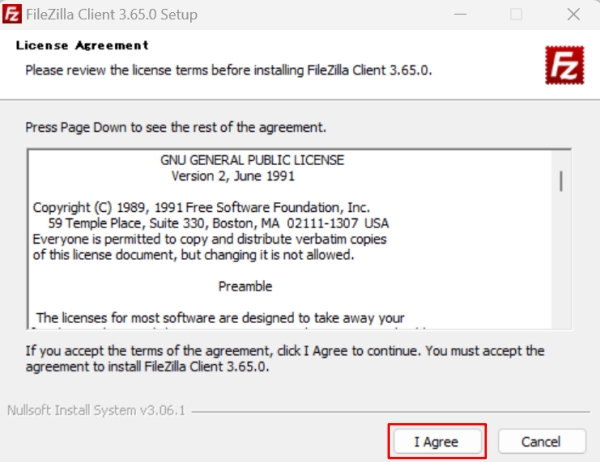
あとは以下の手順に添って「FileZilla」をインストールしてください。
インストール手順 1
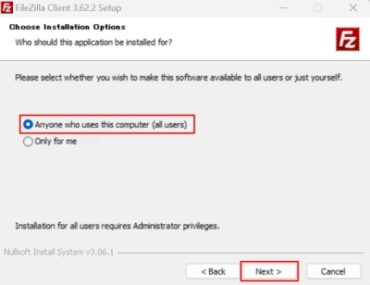
インストール手順 2
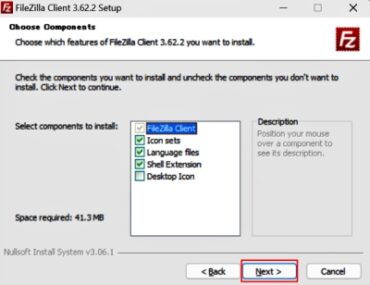
インストール手順 3
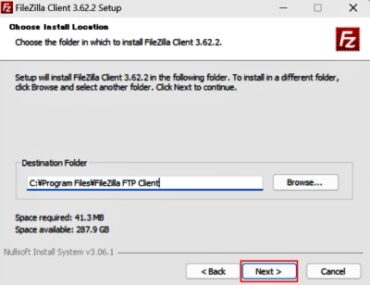
インストール手順 4
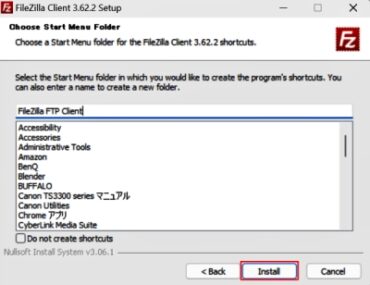
インストール手順 5
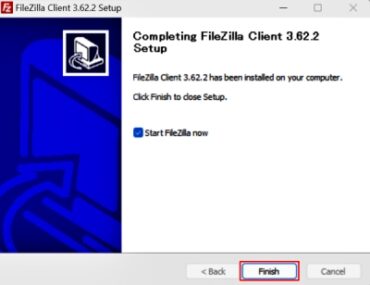
インストール完了
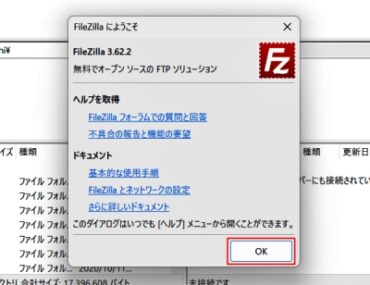
以下のメインウインドウが開けば正常にインストール出来ています。
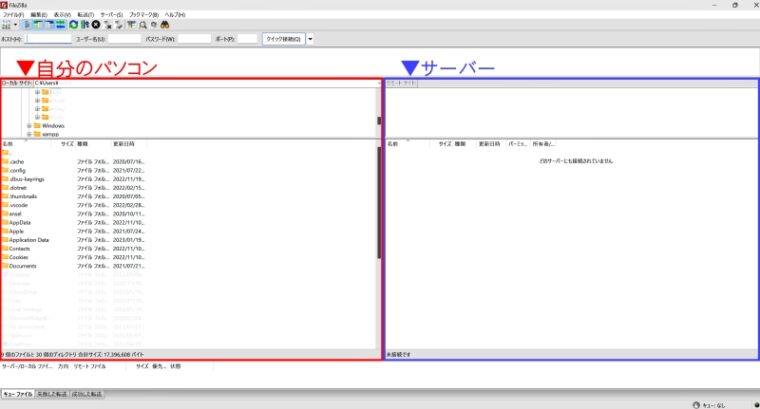
「FileZilla」のメインウインドウの見方は、左側のパネルが「自分のパソコン」で、右側のパネルが「サーバー」です。
今は、サーバーと接続されていないため右側パネルが空欄になっていますが、接続するとサーバー内のファイルが表示され、双方でファイルの送受信ができるようになります。
それでは引き続き「FileZilla」をサーバーに接続する方法を解説します。
「FileZilla」を「XServer」に接続する準備と手順
「FileZilla」をXサーバーに接続する手順は以下の通りです。なお、サーバー情報を事前に入手しておくとスムーズに設定が行えます。
- 【事前準備】サーバー情報を入手
- 「FileZilla」を起動
- 「サイトマネージャー」を開く
- 「新しいサイト」を作成する(任意のサイト名を設定)
- 「FTP情報」を入力
- サーバーに接続
サーバー情報を事前に入手
「FileZilla」をサーバーに接続するために必要なFTP情報は以下の通りです。
- FTPホスト名(FTP]サーバー名)
- FTPユーザー名(FTPアカウント名)
- FTPパスワード
上記のFTP情報は、サーバーを契約した際に送られてきた「サーバーアカウント設定完了」を知らせるメールに記載されているので確認してください。
もし、メールが見当たらない場合は、Xサーバーの管理画面で確認します。
- 「Xサーバー」にログイン
- 「サーバー管理」をクリックして管理画面を開く
- 「FTPサブアカウント設定」をクリックしてドメイン選択画面を開く
- 初期ドメイン「○○〇.xsrv.jp」を選択して「サブFTPアカウント設定」を開く
- 「FTPソフト設定」をクリックして「初期FTPアカウントの設定内容」を確認
「初期FTPアカウントの設定内容」には、「FTPサーバー(ホスト)名」と「ユーザー名(アカウント名)」が記載されているので、メモを取るなどしておきましょう。
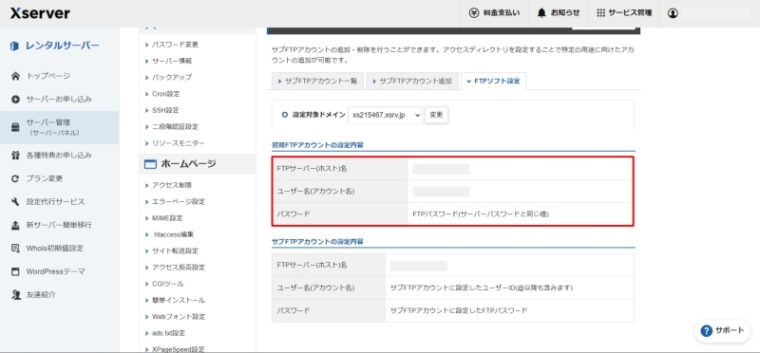
なお、この設定画面ではパスワードの確認はできません。パスワードを完全に忘れてしまった(見つけられない)場合はXサーバーに問い合わせしましょう。
「FileZilla」の接続設定
「FileZilla」を起動し、「ファイル」>「サイトマネージャ」をクリックします。サイトマネージャーが開いたら「新しいサイト」をクリックして、接続設定画面を開きます。
サイトマネージャーを開く
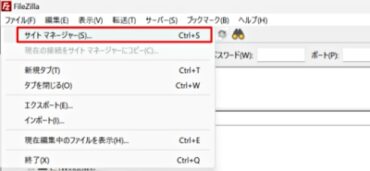
新しいサイトをクリック
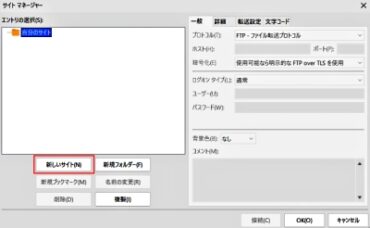
「自分のサイト」と名前の付いたフォルダーの下に、「新しいサイト」というサブフォルダーができているので、任意の接続先名を設定します。(以下の例では、「Xsever」としています)
次に、後述する「FTP情報」を入力して、接続をクリックします。
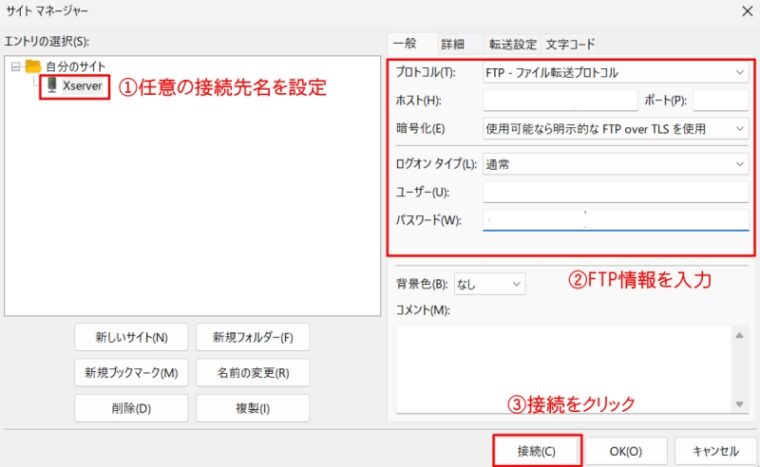
FTP情報を入力
FTP情報を入力する欄には以下の情報を記入します。
- プロトコル(T):「FTP – ファイル転送プロトコル」を選択
- ホスト(H):事前に入手したサーバー情報「FTPホスト名(FTP]サーバー名)」を入力
- 暗号化(E):「明示的な FTP over TLS が必要」を選択
- ログオン タイプ(L):「通常」を選択
- ユーザー(U):事前に入手したサーバー情報「FTPユーザー名(FTPアカウント名)」を入力
- パスワード(W):事前に入手したサーバー情報「FTPパスワード」を入力
サーバーに接続
「接続」をクリックすると「パスワードを保存しますか?」と聞かれます。パスワードを保存しておくと「FileZilla」の再起動時にパスワードを再入力することなく接続できます。(パソコンの使用環境などを考慮して設定しましょう)
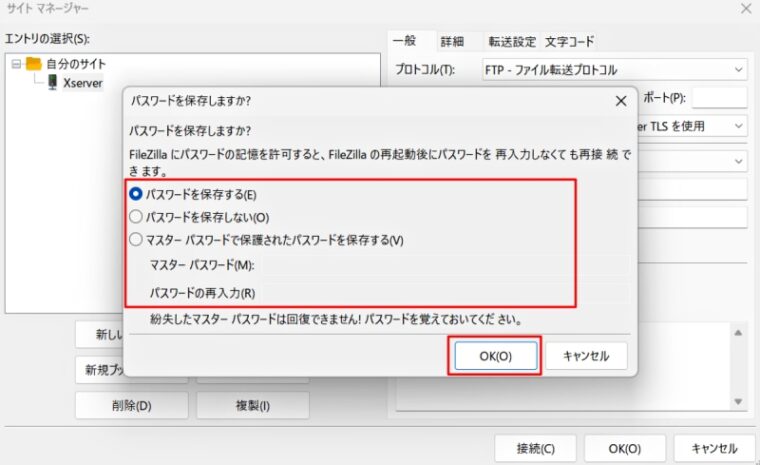
接続が完了する前に「不明な証明書」が表示されることがありますが、「今後は常にこの証明書を信頼する」と「信頼されている代替ホスト名で証明書を信頼する」にチェックを入れて「OK」をクリックします。
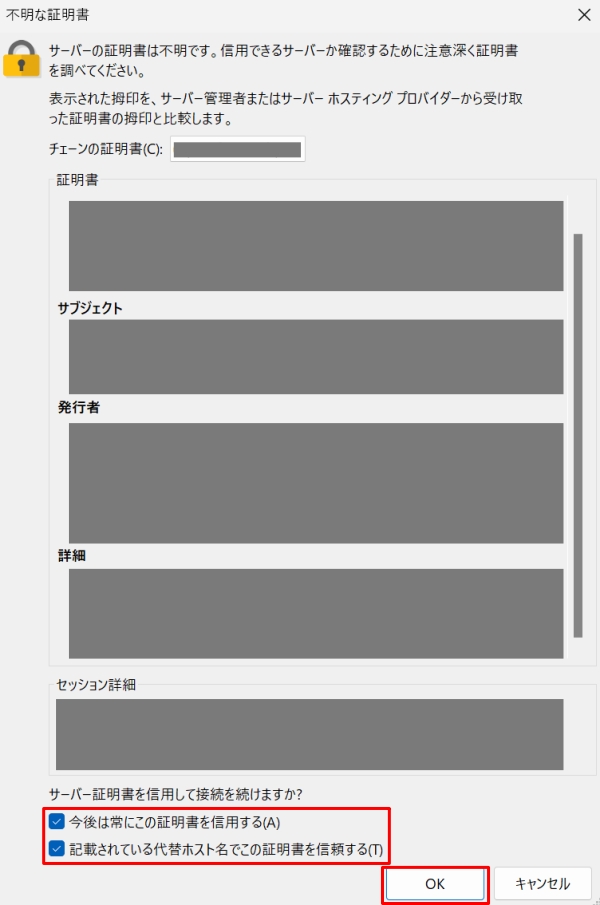
サーバーに上手く接続できると、以下のように「FileZilla」の右側パネルにサーバー側のフォルダーが表示されます。これで接続は完了です。
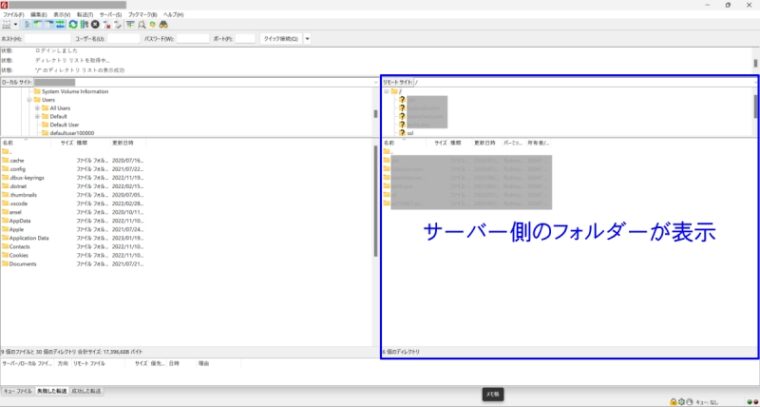
「FileZilla」の使い方
まずは、以下の図で「FileZilla」のメインウインドウの見方を説明します。
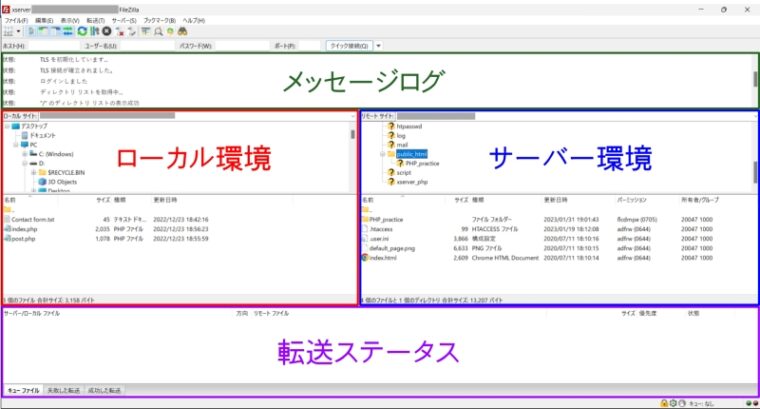
| メッセージログ | サーバーとの接続状況のログを表示 |
|---|---|
| ローカル環境(自分のPC) | 上の欄がフォルダー一覧、下の欄は上の欄で選択したフォルダーの中身 |
| サーバー環境 | 上の欄がフォルダー一覧、下の欄は上の欄で選択したフォルダーの中身 |
| 転送ステータス | ダウンロード・アップロードの進捗状況を表示 |
これだけを理解しておけば、使い方は簡単です。
ファイルの転送方法
ファイルを転送方法を解説する前に、「FileZilla」における「ダウンロード」と「アップロード」について簡単に説明します。
- ダウンロードとは、サーバー側にあるファイル・データーをコピーして、自分のパソコン内に保存することです
- アップロードとは、自分のパソコン内のファイル・データーをサーバー側にコピーすることです
ダウンロードとアップロードの方法は基本的に同じで、「ドラッグ&ドロップ」する方法と「右クリック」でコマンドを選択する方法があります。
ダウンロード
「ドラッグ&ドロップ」でダウンロード
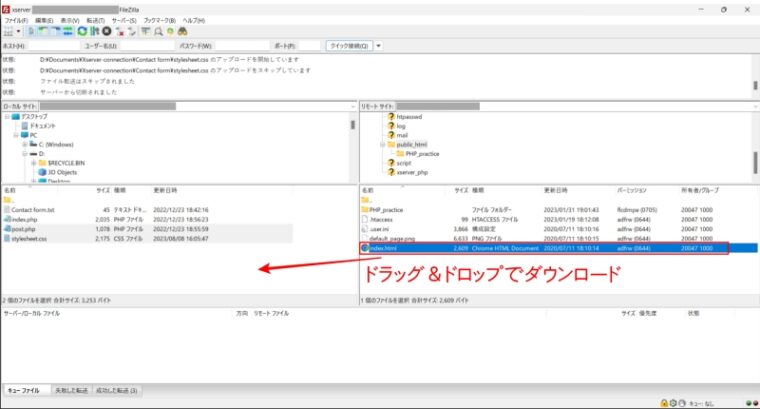
「右クリック」でコマンドを選択してダウンロード
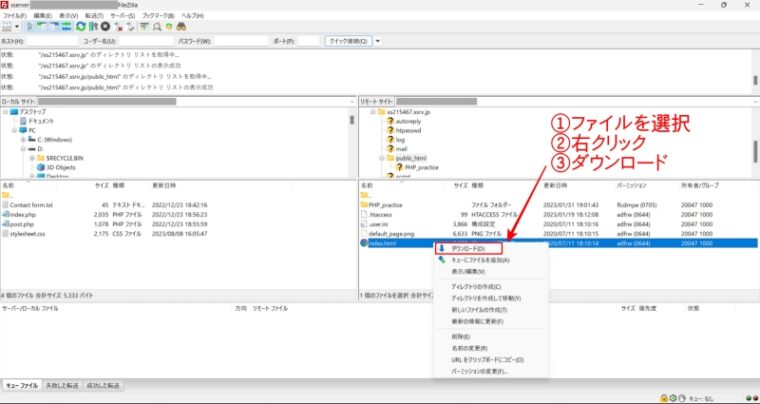
アップロード
「ドラッグ&ドロップ」でアップロード
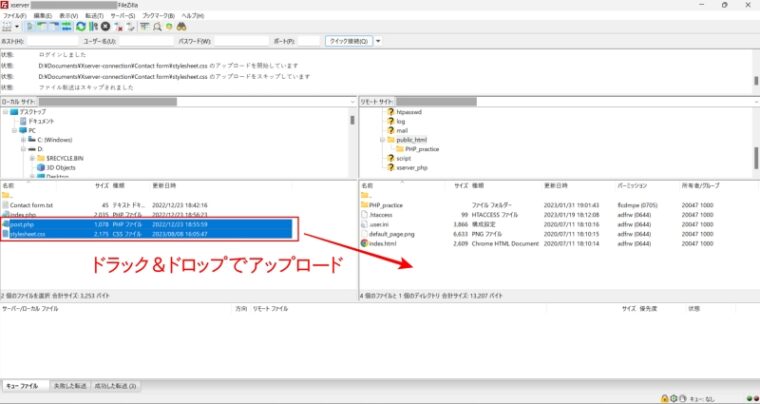
「右クリック」でコマンドを選択してアップロード
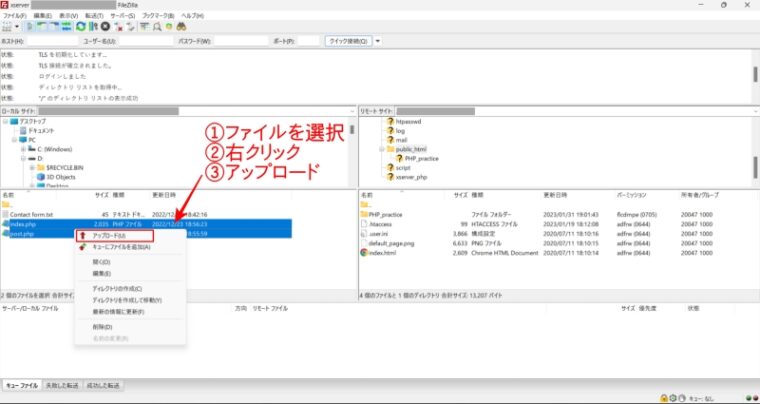
これ以外にも、エディターと連携させると、「FileZilla」から直接起動させて、ファイルの中身(プログラム)を書き換えることもできますが、まずは「ダウンロード」と「アップロード」の方法を完全にマスターしてください。
まとめ
今回は初心者向けに、FTPソフト「FileZilla Client」の使い方を図解で分かりやすく解説しました。
「FileZilla」は、Web制作を仕事にしている方だけでなく、副業でWordPressなどを使ってサイトを立ち上げている方など、サーバーをお持ちであれば必ず必要になるツールです。
始めは、難しく感じるかも知れませんが、早く慣れ親しんで、より良いサイト制作に役立ててください。
もし「FileZilla」がサーバーに接続できなくなったら、以下のページを参考にしてください。