
今回は、「“WordPress”のバックアップを手動で行う方法を解説」の続きで、バックアップデーターをリストアする方法を解説します。
なお、“Xsever”にインストールしている“WordPress”であることと、バックアップデーターが自分のパソコンに保存していることが前提条件になるので、バックアップがまだの方は、、「“WordPress”のバックアップを手動で行う方法を解説」を参考にバックアップを実施してください。
それでは、バックアップをリストアする方法を解説していきます。
必要なものは、自分のパソコンに保存してあるバックアップデーター(データーファイルとデーターベース)とバックアップ時に使用していたFTPソフト(FileZilla)です。
データーファイルのリストア
データーファイルのリストアは、FTPソフト(FileZilla)を使用して、バックアップ時と逆の操作でローカル(自分のパソコン)からサーバーにアップロードします。
リストアの手順
- FTPソフト「FileZilla」を起動およびサーバーに接続
- ローカル環境(左側パネル)で、リストアを行うバックアップファイルを選択
- サーバー環境(右側パネル)で、リストアの対象となるサイトのURLを選択
- バックアップデーターをアップロード(サーバーのデーターをバックアップのデーターで上書き)
すべてのデーターを上書きすることでバックアップ時の状態に戻りますが、トラブルの原因に心当たりがある場合は一部分のデーターを書き換えるだけでトラブルが解消することもあります。
例えば、テーマにトラブルが生じた場合は、テーマのフォルダーである「themes」だけを復元するといった方法です。具体的には、「対象となるURLのフォルダー」>「Public_html」>「wp-content」>とフォルダーを探り、「themes」内の「テーマ」や「子テーマ」を上書きします。
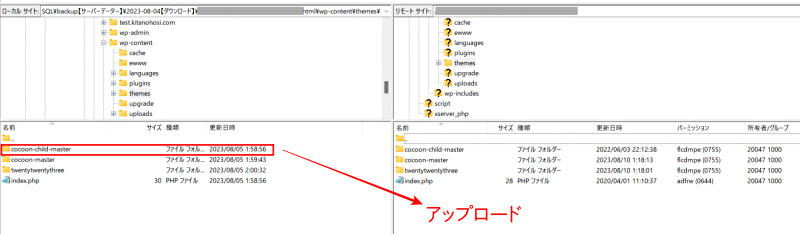
データーベースのリストア
データーベースのリストアは、“Xsever”のサーバーパネルの「phpmyadmin」へログインして行います。
リストアの手順
- 「phpmyadmin」を開きログイン
- データーベースの「インポート」を開きインポートファイルを選択
- インポートの実行と確認
1. 「phpmyadmin」を開きログイン
“Xserver”のサーバーパネルから「データーベース」>「phpmyadmin」をクリックします。ユーザー名とパスワードが要求されるので、入力してログインします。
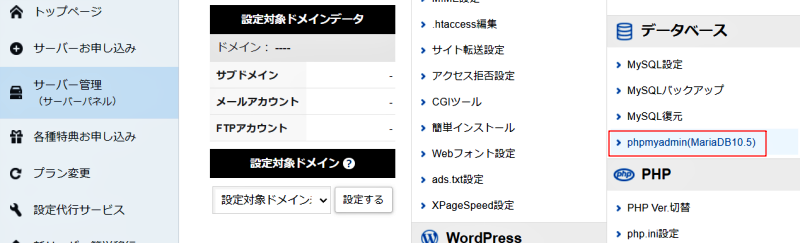
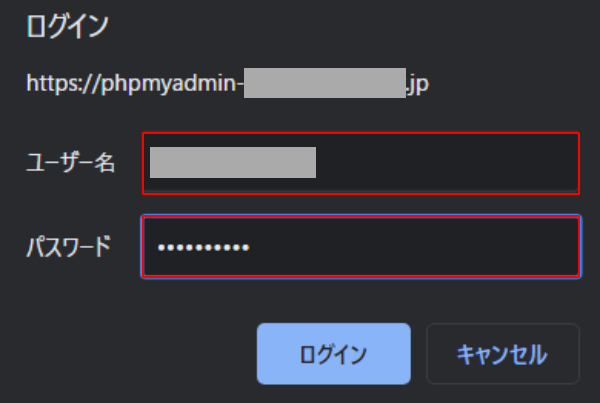
ユーザー名とパスワードを忘れた場合
「MySQL」のユーザー名とパスワードは、“Xserver”のサーバーパネルから「データーベース」>「WordPress」>「WordPress簡単インストルー」>「インストール済みWordPress一覧」で確認できます。
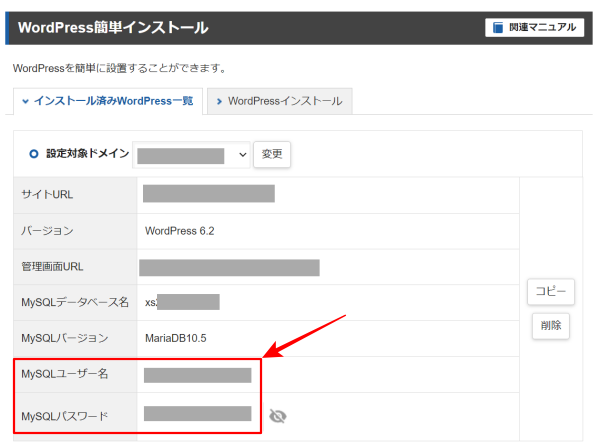
2.データーベースの「インポート」を開きインポートファイルを選択
「phpmyadmin」にログインしたら、右側パネル上部の「インポート」を選択します。すると、アップロードファイルの選択画面が表示されるので、「ファイルを選択」をクリックして、バックアップフォルダーに保存してあるファイルを開きます。(選択するファイルは、、手動バックの解説で保存したファイルです)
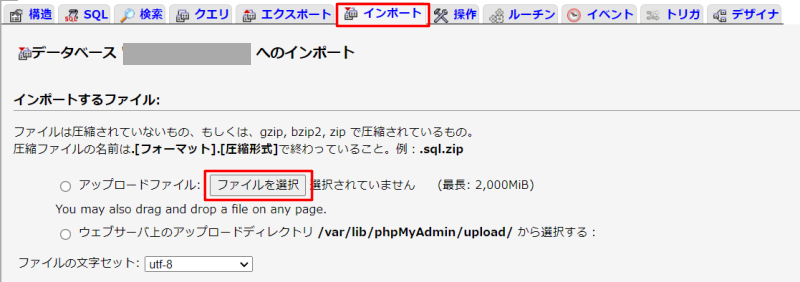
3. インポートを実行
「ファイルを選択」の右側に表示されているファイル名に間違いがないことを確認して最下部の「実行」をクリックします。
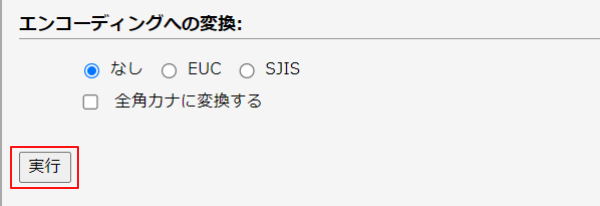
「インポートは正常に完了しました。・・・・(ファイル名と日付)」が表示されたら完了です。

インポートで上書きできない場合
前述の通り、インポートを実行しても「上書きできない」「完了したのに動作がおかしい」など、うまく修復できない場合があります。
そのような現象が起きた場合は、キャッシュを削除するか、暫く待つことで解消する場合があります。それでも復元できていない場合は、既存のデーターベースを一旦削除してからインポートしてみましょう。
データーベースの削除は以下の手順で行います。
1)リストアを行うデーターベース名をクリック
「phpmyadmin」画面の左側のパネルから該当する「MySQLデーターベース名」をクリックします。次に右側パネル上部の「SQL」を選択して、既存のデーターベースの一覧を開きます。

2)「データーベース」すべてを削除
「すべてのデーター(テーブル)」にチェックを入れて、プルダウンから「削除」を選択します。
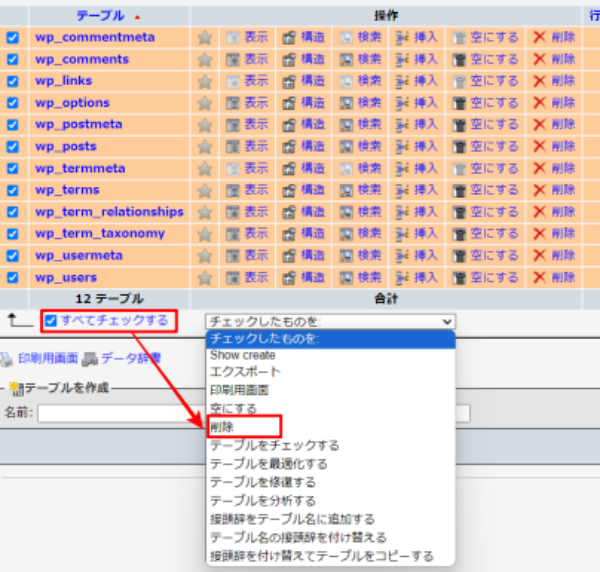
以下の警告が表示されますが、思い切りよく削除します。
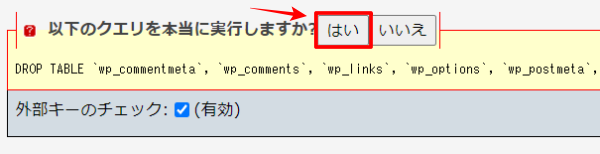
左側パネルに「このデーターベースにはテーブルがありません。」と表示されたら削除完了です。
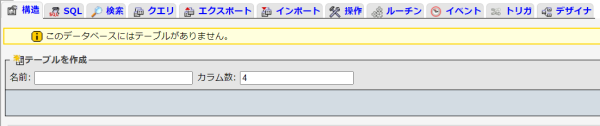
3)バックアップファイルのインポート
既存のデーターが削除できたら、右側パネル上部の「インポート」を選択して、インポートファイル選択画面に戻ります。
インポートの手順は、前述の通りです。
トラブルの見極めとリストアのタイミング
サイトのトラブルは、データーファイルとデーターベースが原因とは限りません。使用しているパソコンやブラウザの状態、インターネットの通信状態やサーバー内の設定などもトラブルの原因になります。
そして、その症状は「WordPressの管理画面」や「自分のパソコン」といった特定の条件でのみ現れていることがあります。
なにかおかしいと感じたら、あわててリストアするより、スマートフォンなど他のデバイスで確認しましょう。サイトが正常に表示されているようでしたら、「パソコン」「通信」「サーバー」などの状態や設定変更した履歴を探ってみると意外な原因がある場合があります。
リストアは最終手段だと考えて、様々な設定を見直してから実施することをおすすめします。
まとめ
“WordPress”データーのリストアは、詳しい知識がなくても解説の通りに行えばできますが、サイトのトラブルは“WordPress”データー以外にも原因があるため、リストアだけで解決しないこともあります。
リストアは直近の環境(パソコン、通信、サーバーなど)変化を見直してから行うことが大切です。
また、バックアップデーターがなければ、リストアを行うこともできないので、定期的にバックをするようにしておきましょう。
“Xserver”では「自動バックアップからデータ取得」という過去7日~14日間のデーターを自動取得する機能があるので、設定を見直しておいてください。
“Xserver”に“WordPress”の公式ページはこちら⇒https://www.xserver.ne.jp/lp/service01/
「自動バックアップからデータ取得」の詳細はこちらで確認できます。


トラブルの原因に心当たりがある場合は、該当すると思うデーターの復元を試してみることをおすすめします。それでも、トラブルが解消できない場合は、すべてのデーターを復元しましょう。