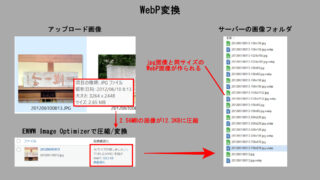画像ファイル名が適切に設定されていないと、画像スパムと間違われる場合があります。例えば下の画像。写真名を「Yacht」としてアップロードしたのですが、何故かファイル名に「Yacht-scaled-e1596026190866」と意味不明な数列が末尾に付けられてしまっています
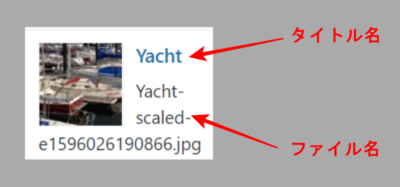
これは”Wordpress”に画像をアップロードした際に、数種類の画像と共に自動的にファイル名をつくってしまった結果です。
そしてこのファイル名は、プログラム内の画像URLにそのまま反映されることになるので、なんとか書き換えたいところですがデフォルトでは変更できません。
こんな場合に便利なのが画像ファイル名を自由に変更できるプラグイン”Phoenix Media Rename”です。

このプラグインを使うと、デフォルトでは変更できない画像のファイル名を変更することができます。また投稿済みの記事に挿入している画像のファイル名も自動的に書き換えてくれるのでリンク切れする心配もありません。
Plugin Phoenix Media Renameをインストール
WordPressの「管理画面」>「プラグイン」>「新規追加」をクリック。右上の検索窓に「Phoenix Media Rename」と入力。「インストール」をクリックして、次に「有効化」をクリックします。
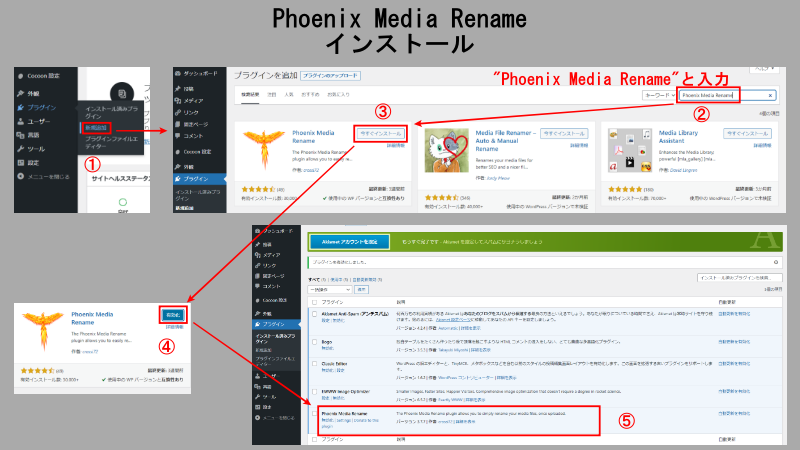
Plugin Phoenix Media Renameの設定
WordPressの「管理画面」>「設定」>「Phoenix Media Rename」で設定画面が開きます。
デフォルトではすべてのチェックボックスがオンになっていますが「Serialize filename if file exists」と書かれたところのチェックを外します。
設定画面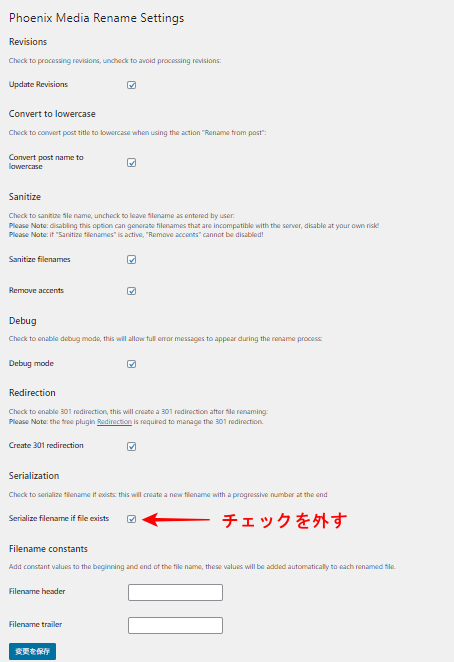
フェニックスメディアの名前変更設定
◎リビジョン
リビジョンの処理にチェックマークを付け、リビジョンの処理を回避するにはチェックを外します。
- リビジョンの更新 □
◎小文字に変換
アクション「投稿から名前を変更」を使用するときに、投稿タイトルを小文字に変換するようにチェックします。
- 投稿名を小文字に変換する □
◎サニタイズ
ファイル名をサニタイズするにはチェックを、ユーザーが入力したとおりにファイル名を残すためにチェックを外します: ご注意:このオプションを無効にすると、サーバーと互換性のないファイル名が生成される可能性があります。 ご注意:「ファイル名をサニタイズ」がアクティブな場合、「アクセントを削除」を無効にすることはできません!
- ファイル名のサニタイズ □
- アクセントを削除する □
◎デバッグ
デバッグモードを有効にすると、名前変更プロセス中に完全なエラーメッセージが表示されます。
- デバッグモード □
◎リダイレクト
301リダイレクトを有効にすると、ファイルの名前変更後に301リダイレクトが作成されます。 ご注意:無料のプラグインリダイレクトは、301リダイレクトを管理するために必要です。
- 301リダイレクトの作成 □
◎連載
ファイル名が存在する場合はシリアル化するチェック: 末尾にプログレッシブ番号が付いた新しいファイル名が作成されます。
- ファイルが存在する場合はファイル名をシリアル化する □
◎ファイル名定数
ファイル名の先頭と末尾に定数値を追加すると、これらの値は名前が変更された各ファイルに自動的に追加されます。
- ファイル名ヘッダー [ 記入欄 ]
- ファイル名トレーラー [ 記入欄 ]
Plugin Phoenix Media Renameの使い方
”Phoenix Media Rename”は画像のファイル名だけでなくタイトル名なども変更できます。目的に応じて変更項目を選択してください。

| Rename | ファイル名の変更 |
| Rename & Retitle | ファイル名とタイトル名の変更 |
| Rename from Post | ファイル名をアップロード先の記事タイトルに変更 |
| Rename & Retitle from Post | ファイル名とタイトル名をアップロード先のタイトルに変更 |
画像ファイルを変更する方法
WordPressの「管理画面」>「メディア」を開き、画像の表示をリスト表示に切り替えると「filename(ファイル名)」という欄が追加されています。
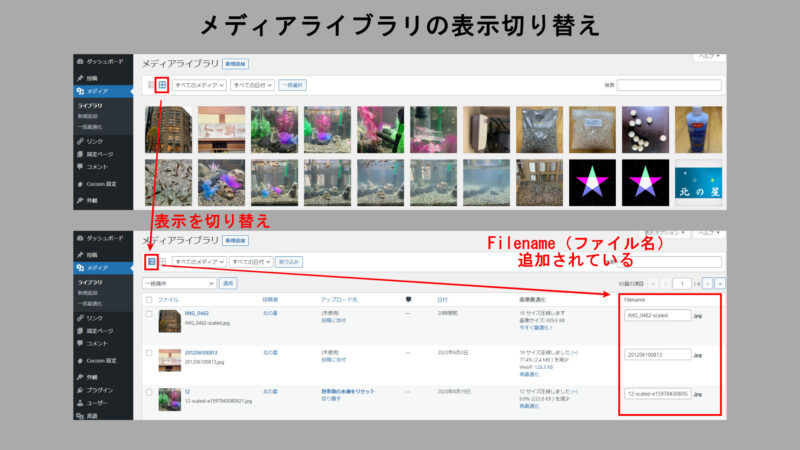
「filename」に変更したいファイル名を書き込み、左側のチェックボックスをオンにします。左上の「一括操作」から「Rename&Retitle」を選択して、適用をクリックするとファイル名とタイトル名が変更されます。

- タイトル名を変更しないでファイル名だけを変更する場合は「Rename」を選択します。
- 画像ファイル名の末尾に「-scaled」の文字列があるファイルは、2560pxを超える画像をアップオードした際に”Wordpress”が強制的にリサイズされたたものなので、ファイル名を変更しても「ファイル名-scaled」となり、ファイル名は変更できますが、「-scaled」は書き換えることはできません。
複数の「filename」に任意のタイトル名を書き込んで適用をクリックすると、一括でファイル名を変更することができます。
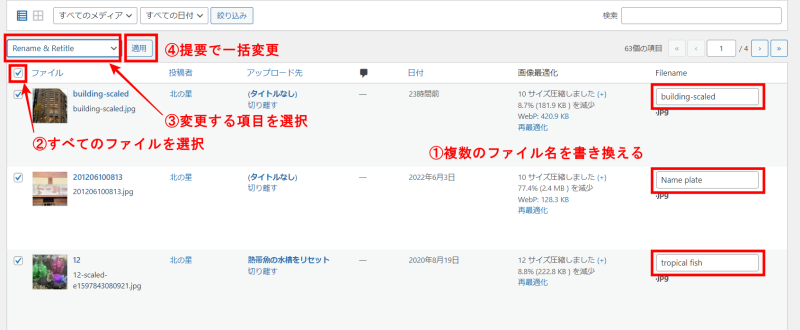
設定で「Serialize filename if file exists」をオフにしておくとで、目的以外のファイル名が自動的に書き換えることを防ぐことができます。
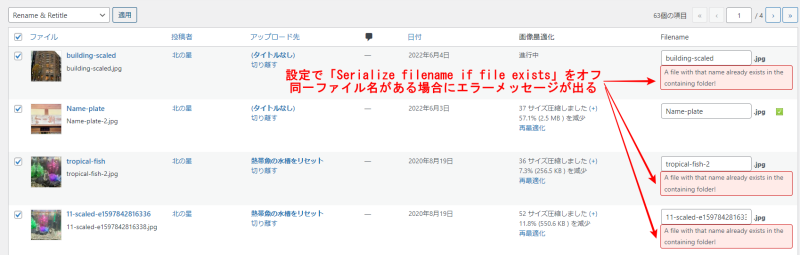
ファイル名の変更は、その画像を使用しているすべての投稿記事のimgタグ内の画像ファイル名も自動で書き換えてくれるのでリンク切れが起きません。
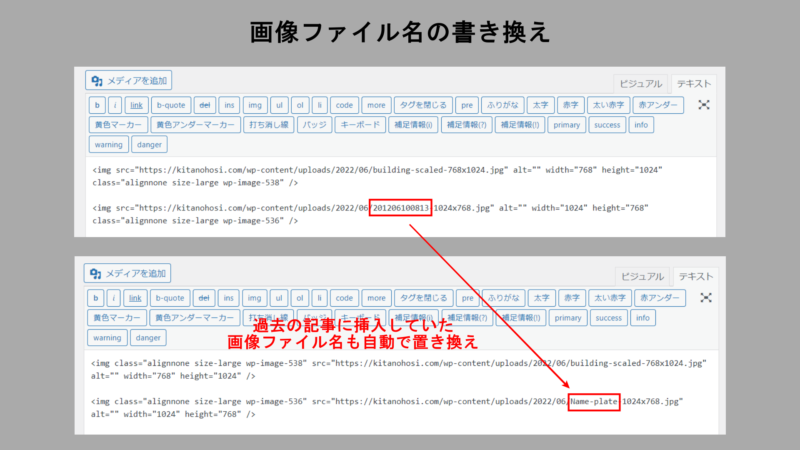
画像ファイル名は英語
前述の通り、画像ファイル名はプログラムの中で使用されます。プログラム言語は英語がベースになっているため、日本語や数字にしていると画像が読み込まれないことがあるので英語にするのが良いと言えます。
画像を表示するためのプログラム記述は<img src=“画像ファイル名” alt=”画像の説明” />となり、”Phoenix Media Rename”で変更した文字列は「画像ファイル名」に使われます。
「alt=”画像の説明”」は画像が読み込まれずに表示できなかった場合などに表示される文字列で、”Wordpress”で画像投稿の際に「代替テキスト」に書き込んだ文字が使用されます。
「代替テキスト」は日本語を使う人が多くいますが、クローラーが読み込み画像の内容を理解することを考慮すると英語を使用する方が、より正しく理解して画像検索にも表示される可能性が高くなります。
【画像検索で表示された例】
下のスクリーンショットは、ファイル名を英語で「flying-squirrel-watercolor」として過去の記事に挿入した画像です。画像を単独でアップロードしたわけでもないのに、画像検索で「モモンガ 水彩画」で検索すると投稿記事にリンクした画像が表示されています。

まとめ
- デフォルトでは変更できない画像ファイル名を変更できる(一括・個別)
- 画像ファイル名の変更は、すでに投稿している記事に挿入している画像URLも自動で書き換えてくれるのでリンク切れが起きない
”Phoenix Media Rename”は画像ファイルの形式変更やファイルサイズの圧縮はできないので、”WebP”変換と圧縮ができる” EWWW Image Optimizer”との併用がおすすめです。
プラグインはテーマやすでに使用しているプラグインとの相性があるようですが、テーマ”Cocoon”にプラグイン” EWWW Image Optimizer”の状況下では問題なく動作しています。
※ プラグインの導入は自己責任でお願いします。