C++でスロットを作ってみよう
-コマンドプロンプトに文字を表示させるまで-
「ゲームを作りながら覚えるC++(コマンドプロンプトでスロット)」は、プログラムを勉強したことのない人に向けた連載記事で、C++を使用してゲームを作る基礎を解説しています。
制作するゲームはコマンドプロンプト上で動作するとてもシンプルなスロットゲームで、実際にC++のコードを書き込みながら解説していきます。
プログラミング経験のない人に教える感覚で順次解説していきますので、ゲームを作りながらプログラミングに興味を持って頂けたら喜ばしく思います。
第1回では、テキストエディタ「Visual Studio Community」の使い方から、コマンドプロンプト上に文字を表示させるまでを解説します。
Visual Studio でのファイル作成準備
ゲームを作るためのプログラミングにはテキストエディタを使います。
WindowsやMacに標準でインストールされている「メモ帳」や「テキストエディット」などのアプリケーションもテキストエディタですが、プログラマーなどが使用しているテキストエディタの方が使い勝手が良く高性能ですので、今回は無料で使えるテキストエディタ「Visual Studio Community」を使用して作成をしていきます。
「Visual Studio Community」のインストール方法は以下のリンクに記載していますので、手順に添ってインストールしてください。

新しいプロジェクトの作成
「Visual Studio Community」(以下「Visual Studio」と表記)を起動すると、『はじめに』と表示されたスタートページが開きます。
この画面から「ファイル」>「新規作成」>「プロジェクト」を選択してプログラムを作成する準備をします。
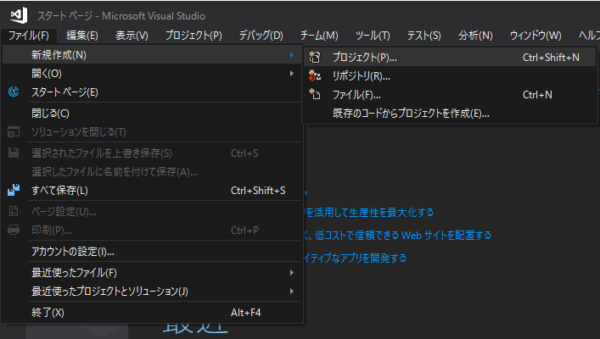
「新しいプロジェクト」のウィンドウが開くので、作成するファイルの種類を選択して、名前と場所(保存場所)を決めます。
今回は何もない状態から作るため「空のプロジェクト」を選択します。
名前はどのような名前をつけても問題ありませんが、見返した時に何のファイルかすぐに分かる名前にしておくのと半角英数で作成することをおすすめします。
場所も名前と同じフォルダを作ってその場所に保存すると作るファイルが増えた時に見返しやすくなります。
今回はスロットゲームを制作するので、名前とソリューション名を「SlotMachine」として、新たにソリューションのディレクトリを作成しました。
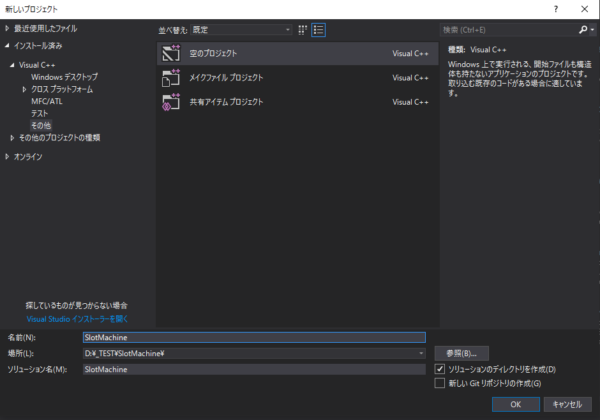
これで今回作成するプログラムファイルを「Visual Studio」で確認する準備ができました。
C++を書き出すファイルを作成
プロジェクト内に新しいファイルを作成する場合は、画面右側の「ソースファイル」「ヘッダーファイル」「リソースファイル」などの項目で、右クリック>「追加」>「新しい項目」を選択します。
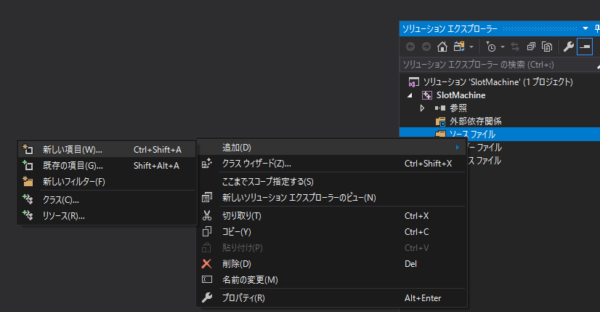
最初に作る「C++ファイル」は「ソースファイル」に該当するので、「ソースファイル」と書かれている箇所で右クリックをして新しいファイルを追加します。
「新しい項目の追加」のウィンドウが開くので「C++ファイル(.cpp)」を選択します。名前はひとまず「main.cpp」としておき、保存場所は自動的に表示されている場所のままにしておきます。

これでC++を書くためのファイルが作成されました。
C++ コマンドプロンプト上にテキストを表示させる
それでは、コマンドプロンプト上に文字を表示させるプログラムの基本を作ります。
ファイル上に以下のコードを書き込んでください。
#include <stdio.h>
int main()
{
printf("HELLO WORLD");
return 0;
}
コードが書き込めたら画面上部にある再生マークのアイコンと「ローカルWindowsデバッガ―」と表示されている箇所をクリックします。
このボタンをクリックするとプロジェクト内に書き込まれたコードが実行されます。
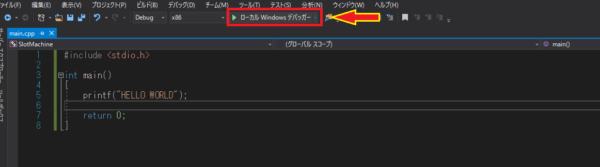
このままクリックした際にウィンドウが一瞬開きますが、すぐに閉じてしまうので
書いたコードがうまく動作しているか確認がしにくくなっています。
このような場合に「Visual Studio」のブレークポイントという機能を使用すると
コードの途中で動作が正しくしているかどうかの確認ができます。
コードの左側に行数が記載されている箇所があり、その少し左側の色が変わっている箇所をクリックすると赤い点が表示されます。
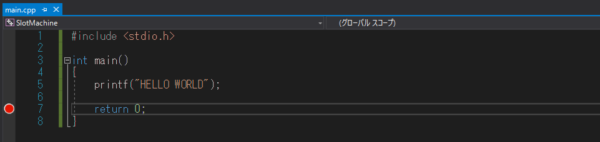
この赤い点は再生ボタンをクリックして実行中しているときに、赤い点の箇所で一時停止をする意味があります。
この赤い点を[return 0]と書いたコードの行に表示させてもう一度「ローカルWindowsデバッガ―」をクリックしてください。
さきほど同様に「Visual Studio」の画面が開いている状態になりますが、別のウィンドウが開かれています。
このウィンドウに「HELLO WORLD」と表示されていればOKです。
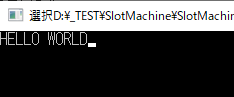
ちなみにこの状態でウィンドウの×ボタンを押しても閉じないので、更に「ローカルWindowsデバッガ―」をクリックすると一時停止した位置から続きが再開され、ウィンドウを閉じることができます。
今回使用したコード
今回使用したコードを簡単に解説します。
int main()
{
//中身色々ー!
}
C++を使用する際に特に設定をしていない場合はこの int main と書いているコードの{}の中身を上から順番に動いていきます。
設定を変更すればこの int main() ではなく設定した名前の場所からプログラムが進行することができるようになりますが、基本的にこの int main() と {} までを書いていない場合はプログラムが実行されないので、必ず必要です。
printf("Text");
このコードは( )の中身をコマンドプロンプトで表示させるためのコードです。
プログラムの練習に用いられるHello World以外にも好きな文字を入れるとその通りの文字が表示されます。
これを使うには<stdio.h>を最初に読み込んでいる必要があるので、最初に以下のコードが必要です。
#include <stdio.h>
#include はそのコードの右側にファイルの名前を書くと書いたファイルの中にある機能が色々使えるようになります。
今回のprintf()を使用したい場合は<stdio.h>がそれにあたります。
#includeでファイルを使うことをインクルードすると言われます。
また同じくコマンドプロンプト上に文字を表示させる以下のコードもあります。
#include <iostream>
int main()
{
std::cout << "HELLO WORLD" << std::endl;
return 0
}
これでも全く同じテキストがコマンドプロンプト上に表示させられます。
std::cout << "text" << std::endl
これを使う場合はインクルードするファイルが<iostream>になるなど使いたい機能に合わせてファイルをインクルードします。
ちなみにコマンドプロンプトに表示させるテキストを改行したい場合は
printf()の場合は書いたテキストの最後に「\n」または[¥n]と書くと改行されます。
std::cout << の場合は std::endl を書いた箇所で改行されます。
見た目を少しゲームっぽく
少しゲームっぽい見た目にする為、表示させる内容を変えてみます。
#include <stdio.h>
int main()
{
printf("\n");
printf("スロットゲーム\n");
printf("========================\n");
printf("l所持金:1000コイン\n");
printf("========================\n");
return 0;
}
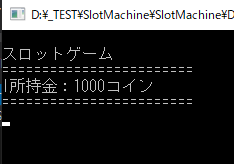
残念ながら文字を表示しているだけなので全く動きませんが、
少しは雰囲気は楽しめるような見た目になったと思います。
今回はここまで
今回は簡単な「Visual Studio」の使い方とコマンドプロンプト上に文字を表示させるまでを記載致します。
次回は変数と呼ばれるものを使って所持金が変動する機能と入力の機能を追加しています。


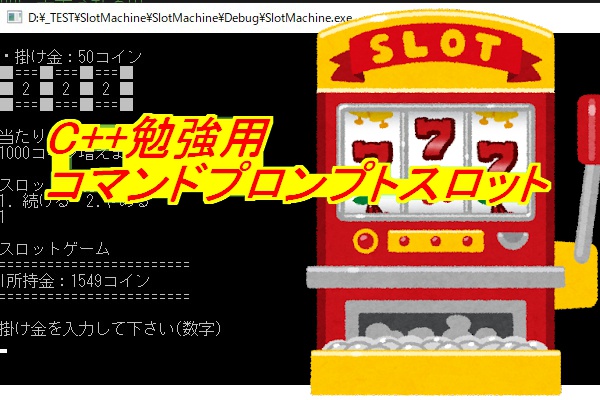
「Visual Studio」には個人用が無料の「コミュニティ」と30日間の無料試用版「Professional」「Enterprise」があります。
「コミュニティ(Visual Studio Community)」は個人用として無料で使えますが、しばらく使用していないと「30日間の試用期間を過ぎました」と表示されて起動できなくなる場合があります。この場合、Microsoftアカウントでサインインすると引き続き使用することができます。
なお、最新バージョンは「Visual Studio 2020」ですが、このページでは「Visual Studio 2019」で解説します。