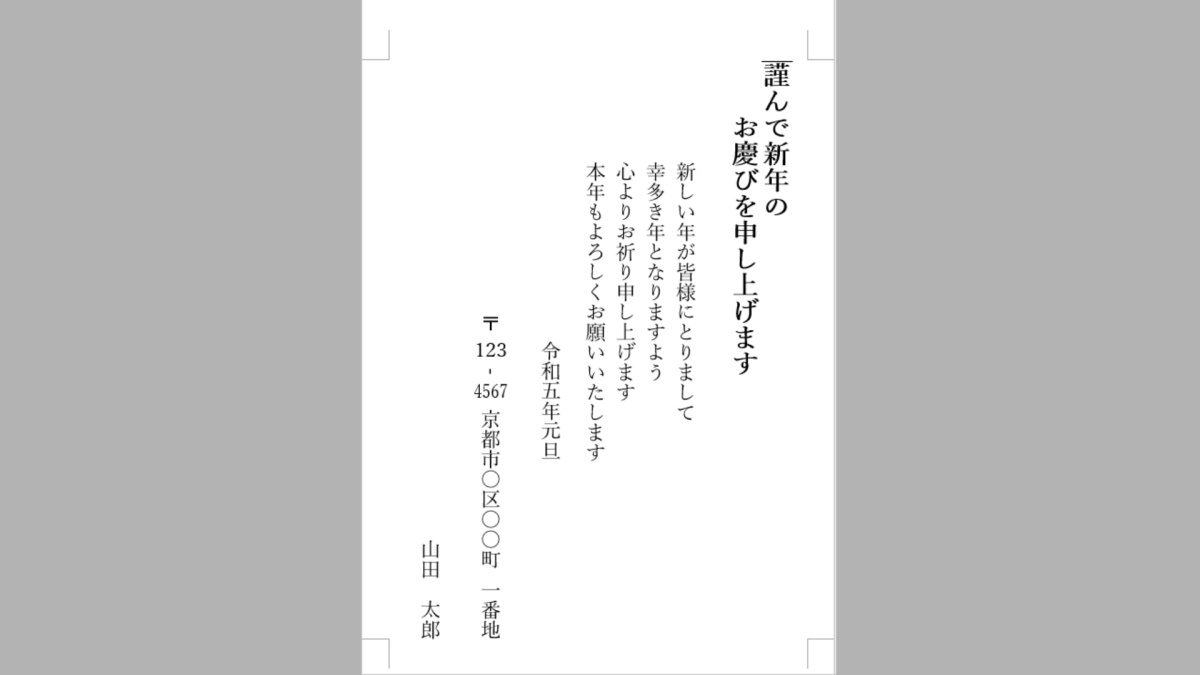年賀状だけではなく、仕事でも「案内状」や「お礼状」など、はがきを使うことがよくあります。あらかじめ送付する日が決まっている場合や、大量に送る必要のある場合は、印刷会社に外注するのもいいのですが、チョットした時に数枚のはがきを送りたいときに、すぐに使える Word のはがきフォーマットがあれば大変便利です。
この記事は、縦書きのはがきの裏面を作り、テンプレートとして保存する方法を解説しています。
一連の設定方法を覚えておくと、様々なサイズの用紙に横書きする方法や画像の貼り付けが自由にできるようになります。
少々、長い記事になりますが、分かりやすいように図による解説をしていますので、お役立てください。
用紙をはがきサイズに設定する
Wordを起動して、スタート画面から「白紙の文章」を選択します。
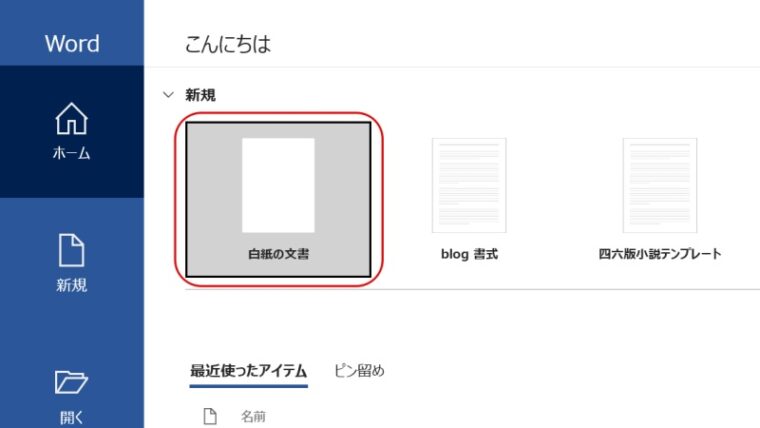
↓↓デフォルトは、A4横書きになっています。
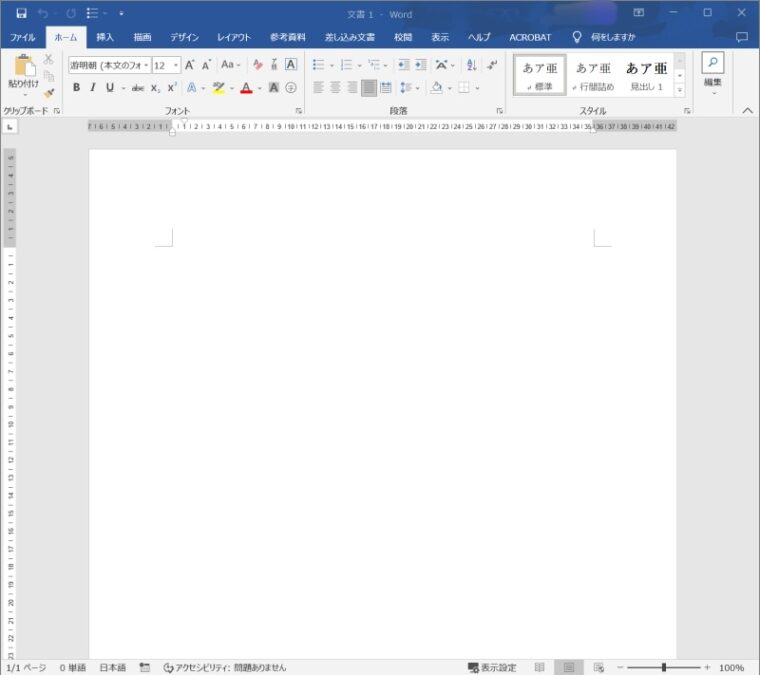
余白と印刷(用紙)の向きの設定
- 「レイアウト」の画面でダイアログ起動ツールをクリックして「ページ設定」を開きます。
- 「余白」のタブをクリックして、上下左右の数値をすべて「0」にします。(この設定は画像を挿入するためで、文章を直接書き込む場合は好みに応じて余白を調整します)
- 用途に応じて印刷の向きを「縦」または「横」に設定します。(通常、縦書きの場合は「縦」で、横長の画像を貼り付ける場合などは「横」にします。下にプレビューが表示されるので参考にしてください)
- 設定が完了したら「OK」をクリックします。
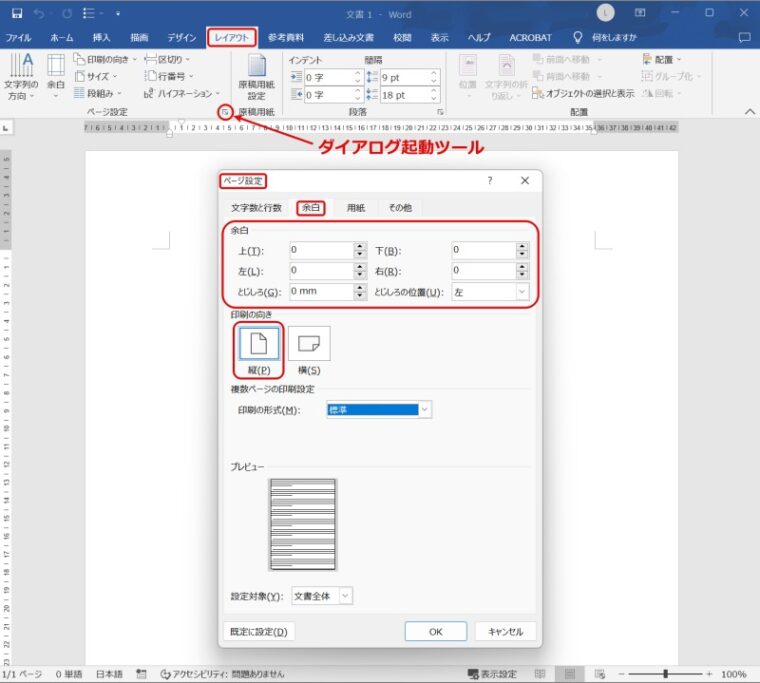
※ 余白を「0」にした場合、以下の警告が出ますが、「無視」をクリックしてください。
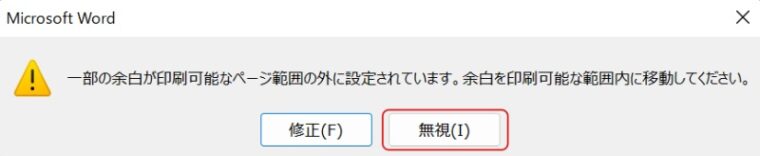
用紙サイズの設定
- もう一度「ページ設定」を開き「用紙」のタブをクリックします。
- リストから「用紙サイズ」「はがき」を選択して「OK」をクリックします。
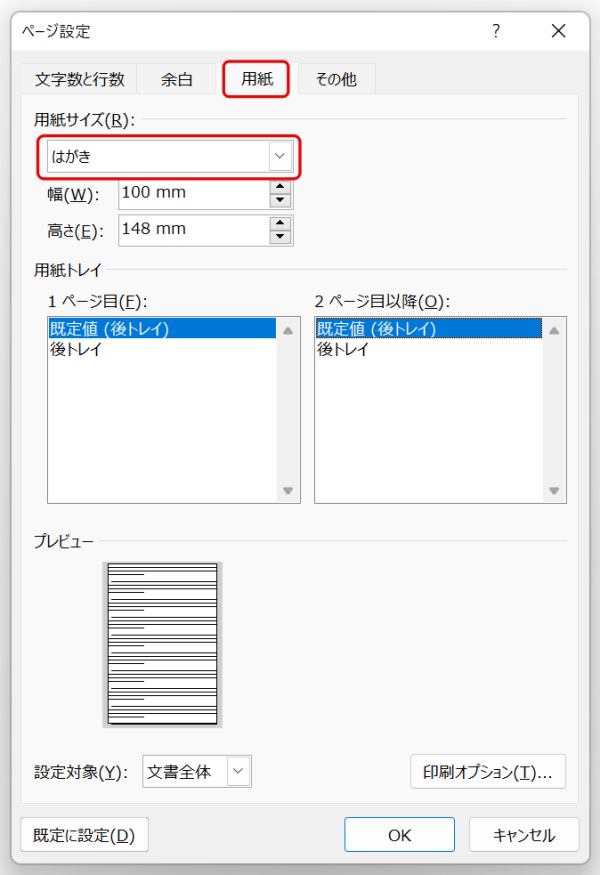
以上で、はがきにフチなしの画像を貼る準備ができました。
写真や画像を挿入する
写真やイラストなどを挿入するには「挿入」画面を開き、「画像」をクリックして、フォルダに保存してある画像を選択すれと画像が挿入されます。

この時点で挿入される画像は、使用する画像サイズによって大きさが変わってきますので、貼り付ける前に用紙にあったサイズにしておくと良いでしょう。
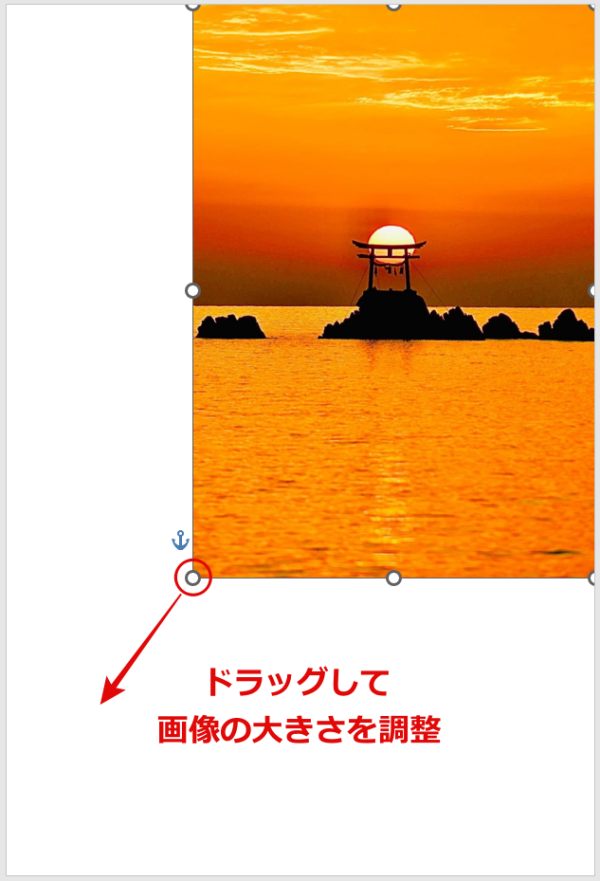
画像の角をドラッグして、はがきいっぱいに広げたら完成です。
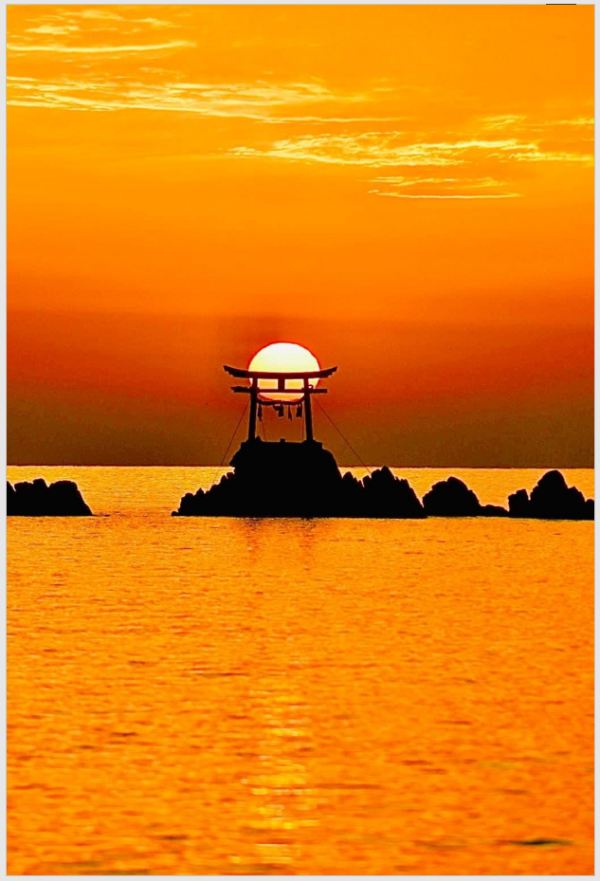
縦書きに設定する
次は、はがきの裏面に文章を書くための設定方法です。
デフォルトでは横書きになっているので縦書きに設定します。
「レイアウト」画面を開き「文字列の方向」をクリックして、縦書きを選択します。
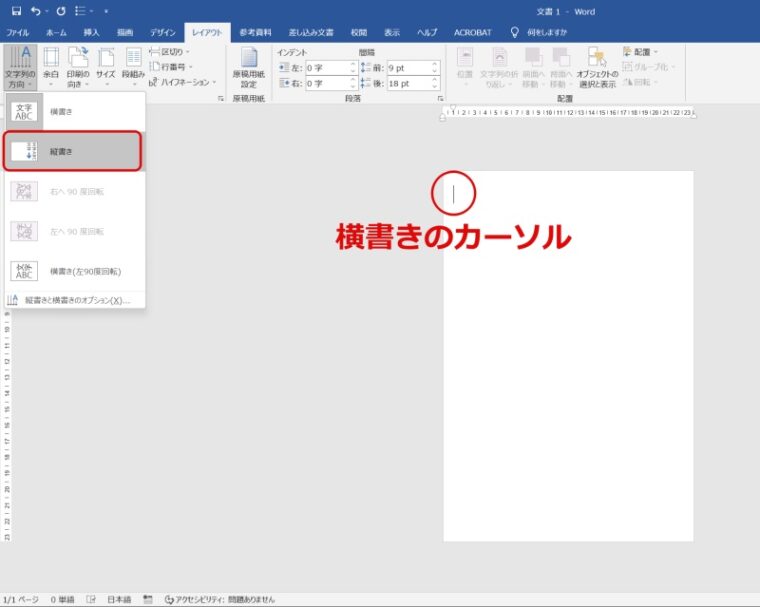
縦書きにすると「印刷の向き(用紙)」が横になる場合があります。
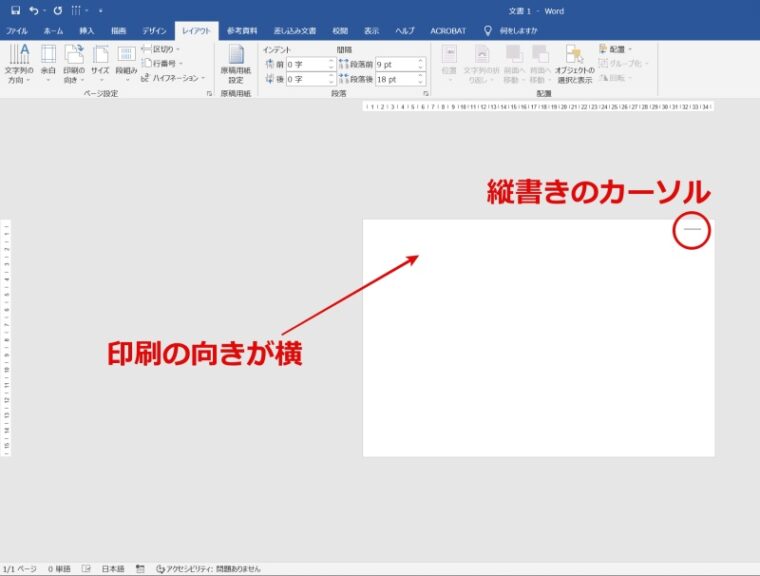
もう一度「ページ設定」を開き、「余白」のタブを選択して「横」になっている「印刷の向き(用紙)」を「縦」に戻します。
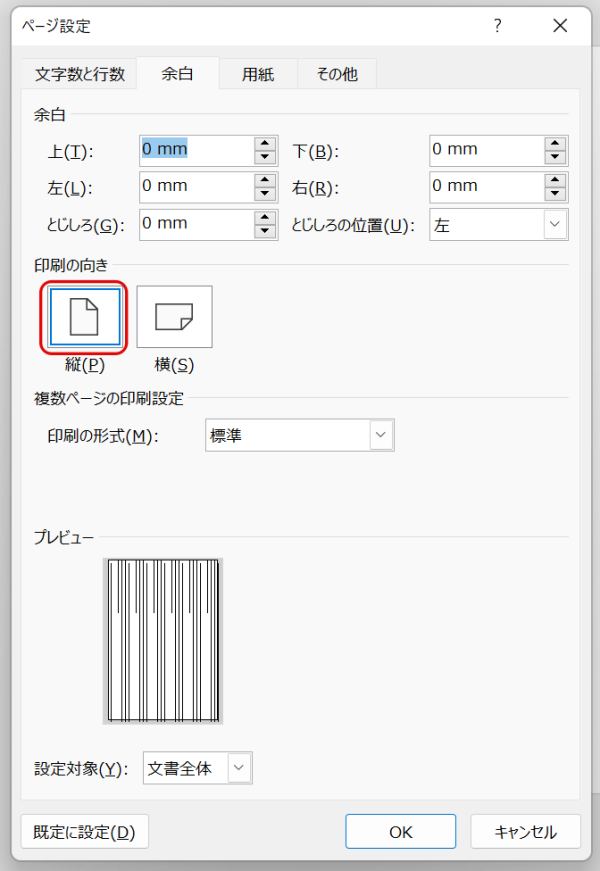
これで、縦向きのはがきに縦書きの設定ができました。
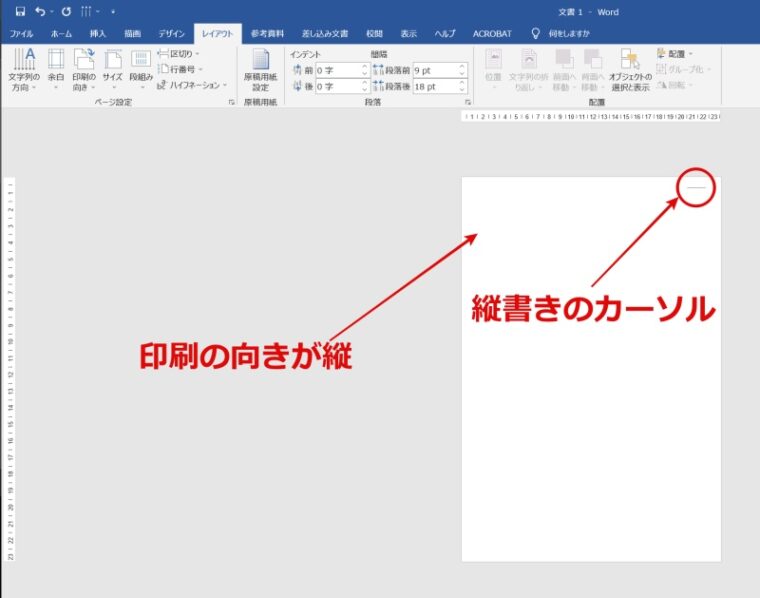
この一連の操作で、用紙の向きと縦書き・横書きが自由に設定できます。用途に応じて自由に変更してください。
文字を調整する
はがきを書く場合、文字の「種類・大きさ・太さ」や「行間」などを設定する必要があります。
その設定方法を、以下のサンプルを例にして解説します。
設定の順序はサンプル制作時の通りに説明しますが、実際の制作ではイメージ通りに出来上がるまで、微調整を何回か繰り返すことになると思いますので、慣れてきたら独自で工夫してみてください。
【完成イメージのサンプル】
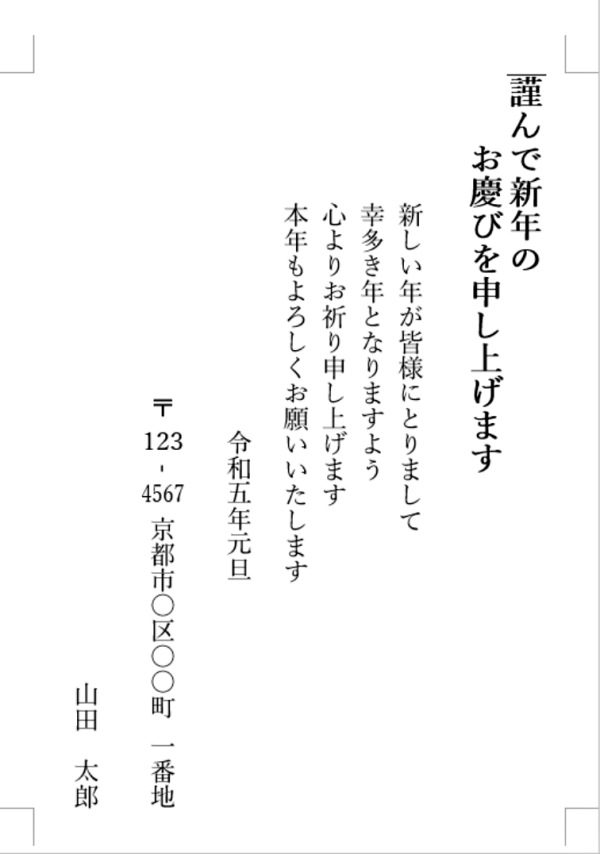
文章を「ベタ打ち」する
デフォルトの設定が人によって違いますので、以下の通りにならないかもしれませんが、気にせずに「ベタ打ち」して下さい。
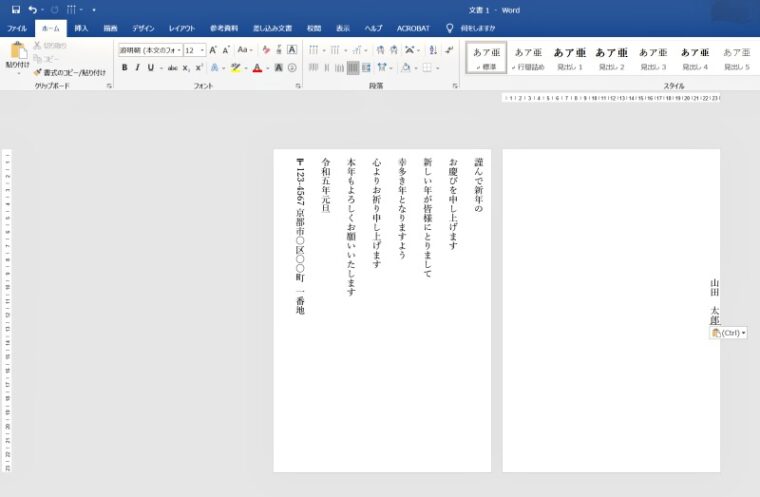
余白設定
「レイアウト」画面の「余白」をクリックして「ユーザー設定の余白」を選択します。
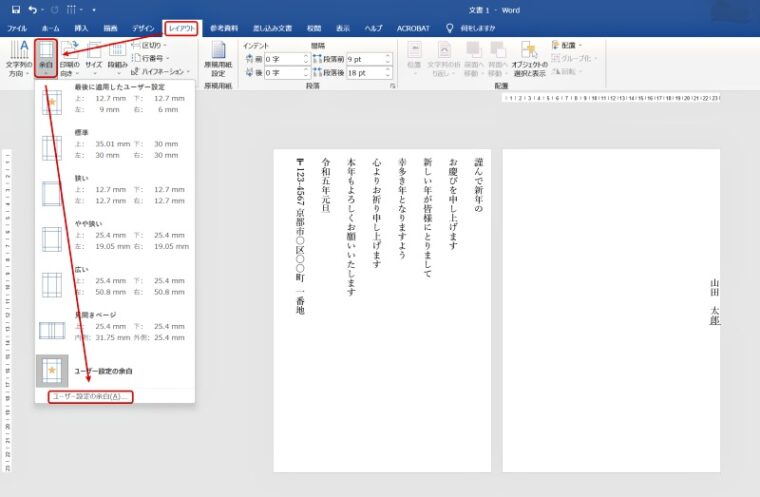
余白設定画面で「余白」の数値を変更します。
適切な余白は、使用する文字の大きさなどによって変わってきますが、今回の例では「上下:13mm、左右:6mm」で設定しています。
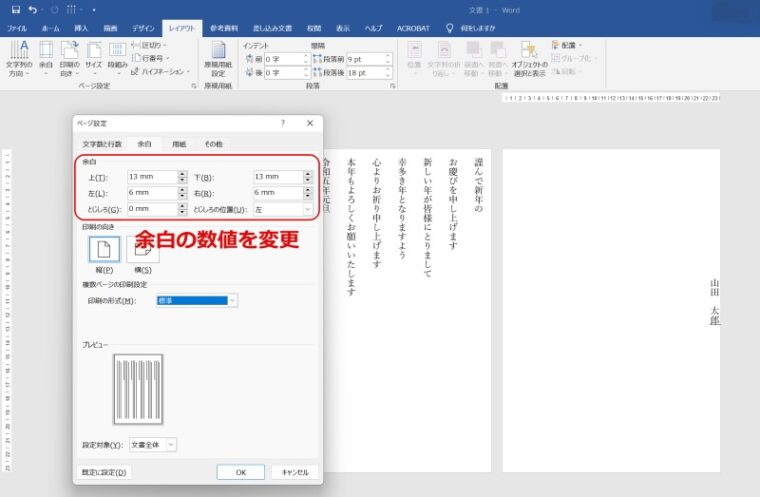
「OK」をクリックすると↓↓のように余白ができます。
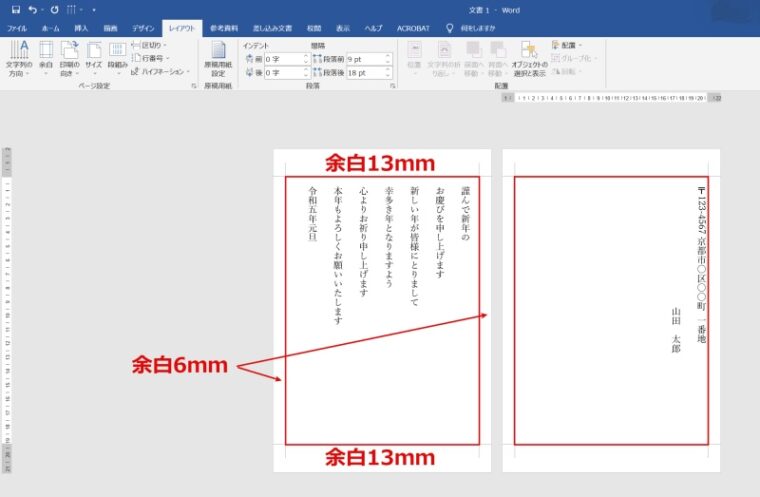
フォントの種類と太さを設定する
「ホーム」画面に戻り、変更をしたい文字列を選択して、フォントの種類を変更します。
例では、「游明朝体」を使用しています。
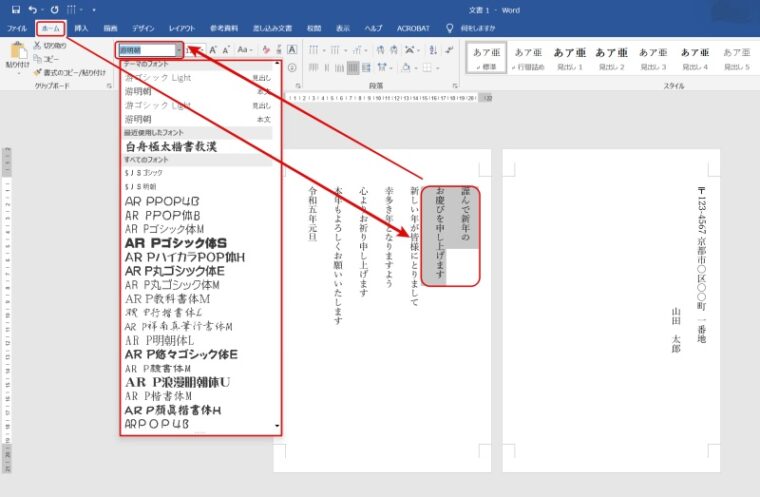
次にフォントの種類と同様、フォントサイズと太字や斜体などの変更を加えます。
例では、フォントサイズを16ptの太字にしています。
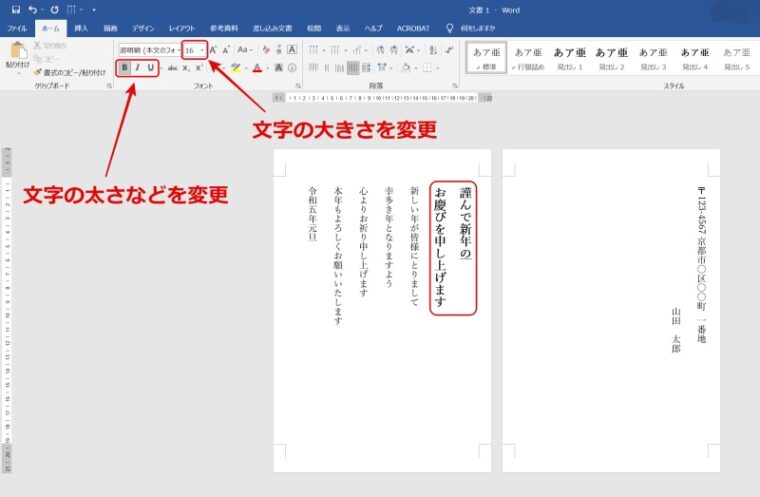
先頭の2行でフォントの種類と太さを変更する方法を解説しましたが、同じ方法で文字列だけでなく1文字でも変更することができます。
インデントと行間の設定
「インデント」とは、段落ごとに文字の位置を揃える機能で「字下げ」、「ぶら下げ」などがあり、「幅」は文字数単位(オプション設定でmm単位にもできる)で調整することができます。
行間は文字列と文字列の間隔のことで、これも自由に調整することができます。詳細な説明は割愛しますが、絶対に知っておいて欲しいのが「改行」と「改段落」の違いです。
- 「改行」:行を変えることで文章を区切って読みやすくする(Wordでの操作:Shift+Enter)
- 「改段落」:文章の内容などを区切る(Wordでの操作:Enter)
まずは、文章の「改行」と「改段落」の位置を決めて、段落をひとかたまりにします。
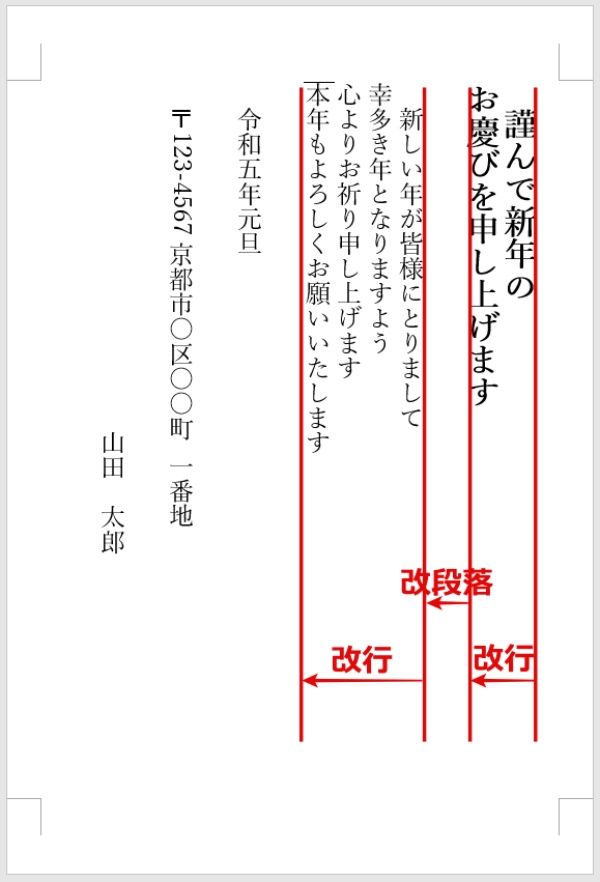
次に、「レイアウト」画面から「段落」を開いて「インデント」と「行間」を設定していきます。
↓↓「レイアウト」の画面でダイアログ起動ツールをクリックして「段落」を開きます。
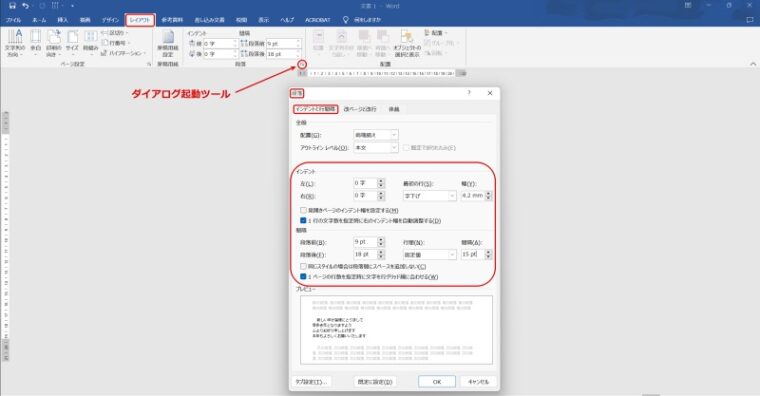
インデントの設定
インデントを設定する文字列を選択します。
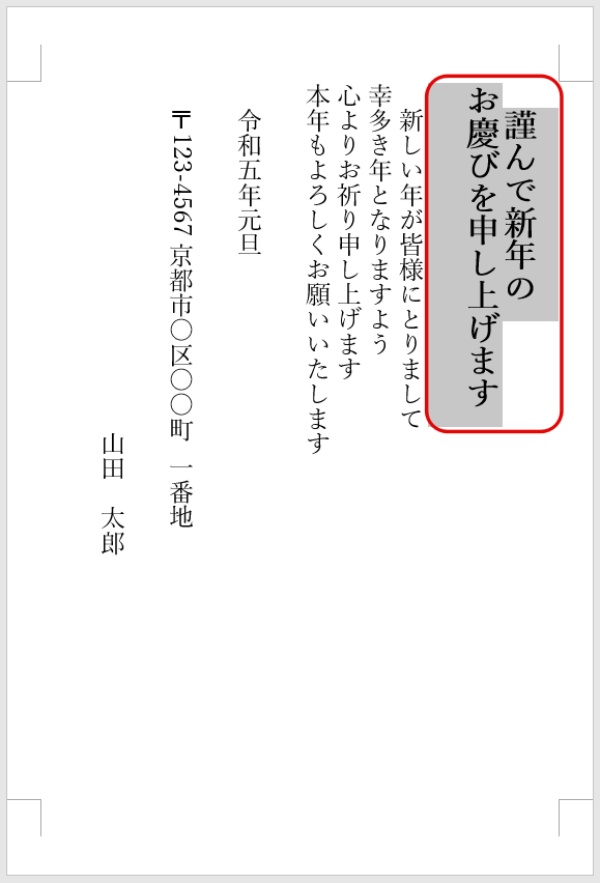
インデントする文字列を選択した状態で「段落」の設定画面を開き、インテントを設定します。
(インデントは段落ごとに設定できるので、後ろの段落も同じ方法で設定してください)
例では、左右(縦書きでは上下)の設定を「0」にして、文字を余白いっぱいに表示するようにしています。
「最初の行」の設定は、「ぶら下げ」で2文字に設定しているので、二行目以降の文字が2文字下に下がります。
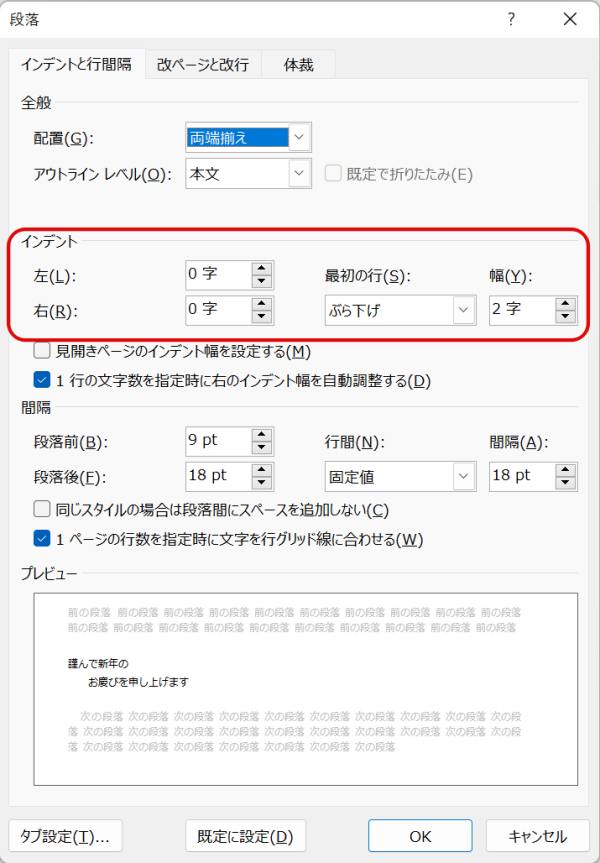
【段落ごとにインデントを設定】
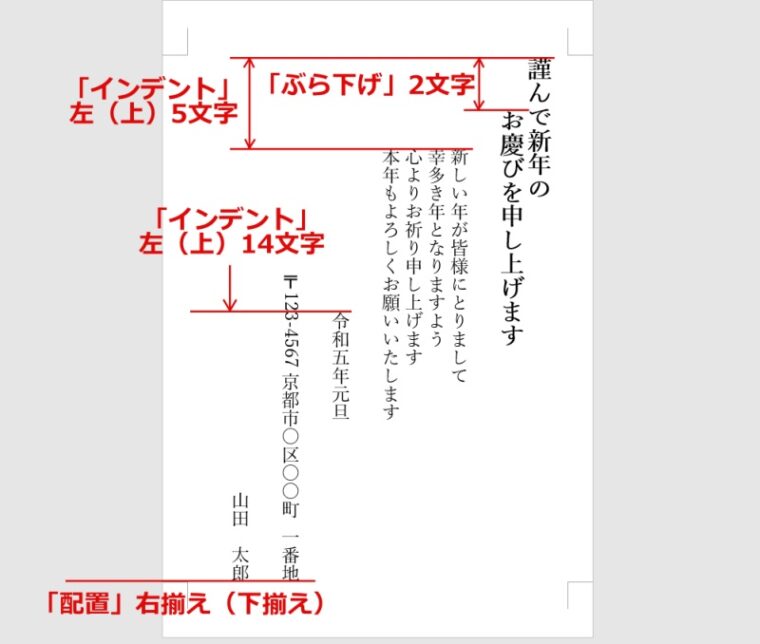
- 「左(L)」、「右(R)」は、横書きの場合を基準にしているので、「左」⇒「上」、「右」⇒「下」と読み替えましょう
- 「最初の行」の設定では「字下げ」、「ぶら下げ」、「(なし)」が選択でき、「幅」は下げる文字数になっています。「字下げ」は一行目の文字を下げ、「ぶら下げ」は二行目以降の文字を下げます。「(なし)」は文字下げをしない設定です。
行間の設定
「行間」もインデントと同じように段落ごとに設定できるので、行間を設定したい文字列を選択してから「段落」の設定画面を開きます。
【行間の設定画面】
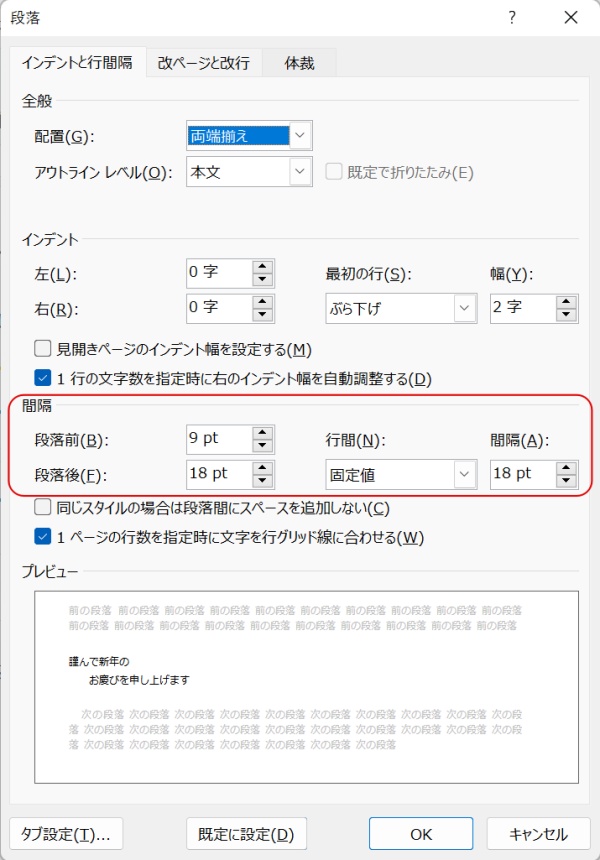
例では、「段落前」を「9pt」で「段落後」を「18pt」に設定しています。

「行間」は、段落内の文章と文章の間隔で「1行」、「1.5行」、「2行」、「最小値」、「固定値」、「倍数」があります。
ここで注意したいのが「固定値」にした場合で、自由に間隔を設定ができるといったメリットがある反面、文字サイズより小さな数値にすると、文字が重なり文章が読みづらくなります。

一般的に行間隔は、文字の大きさに対して1.5倍程度が読みやすいとされています。例では文字が16ptで行間を18ptに設定しています。
郵便番号の数字だけを横書きにする
郵便番号を見やすいように、数字だけを横向きに変更します。

「レイアウト」画面から「段落」を開き、「間隔」の「行間」を1行に設定します。
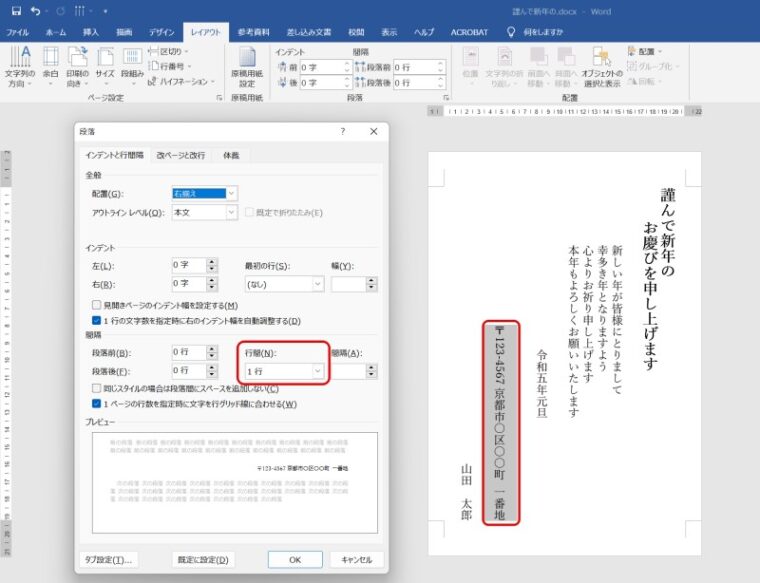
「ホーム」に戻り、横書きにする数字の文字列を選択して「拡張書式ボタン」をクリックし「縦中横」を選択します。
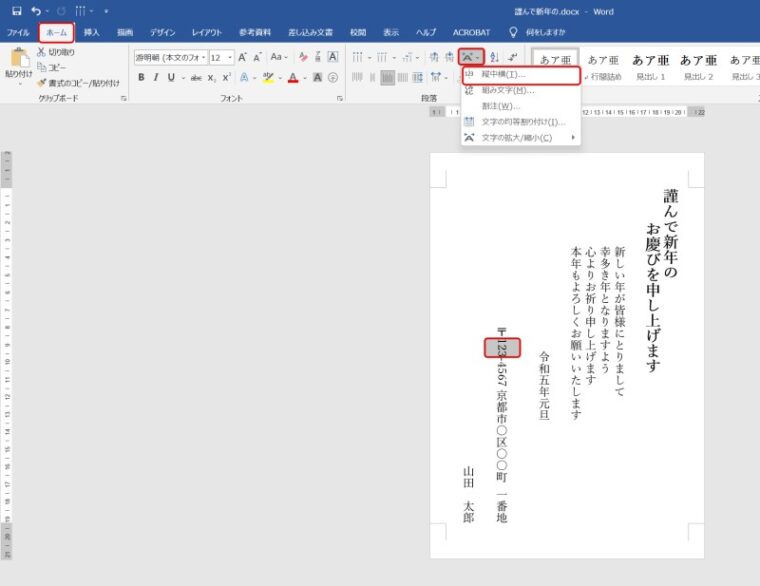
「縦中横」の設定画面の「行の幅に合わせる」にチェックを入れて「OK」をクリックします。
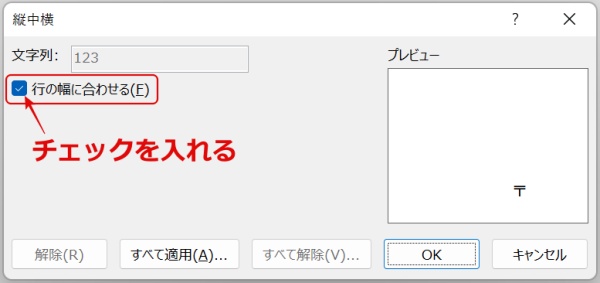
↓↓郵便番号だけが横向きになりました。
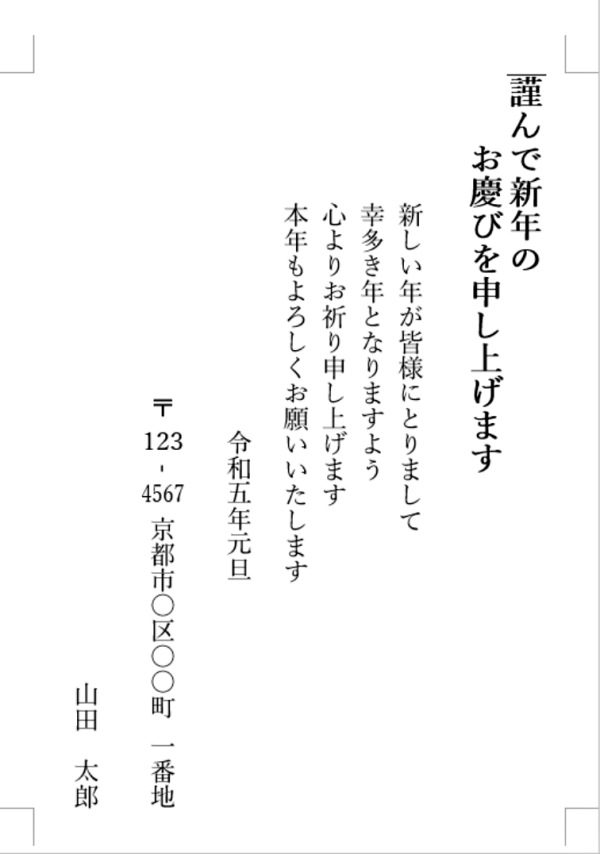
※ 半角数字が4文字以上の場合は、「行間」を2行以上にする必要があります。
作成したはがきの書式をテンプレートとして保存する
- 「テンプレート」を保存したいフォルダを任意の場所に作成しておきます。(例では、ローカル ディスクのDドライブに保存しています)
- Word 画面の左端にある「ファイル」のタブをクリックします。
- 以下の画面が表示されるので「名前を付けて保存」をクリックして「この PC」を選択します。
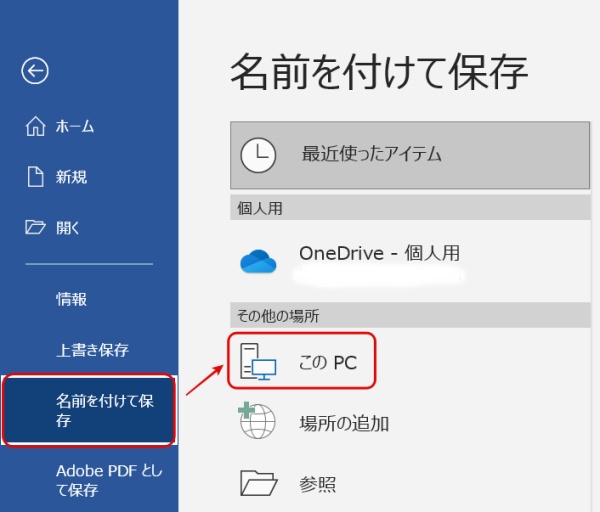
保存場所に間違いがないか確認します。「ファイル名」に分かりやすい名前を付け、「ファイルの種類」は「Word テンプレート」を選択して「保存」をクリックします。
(例では、「ファイル名」を「はがき テンプレート」としています)を付けます。
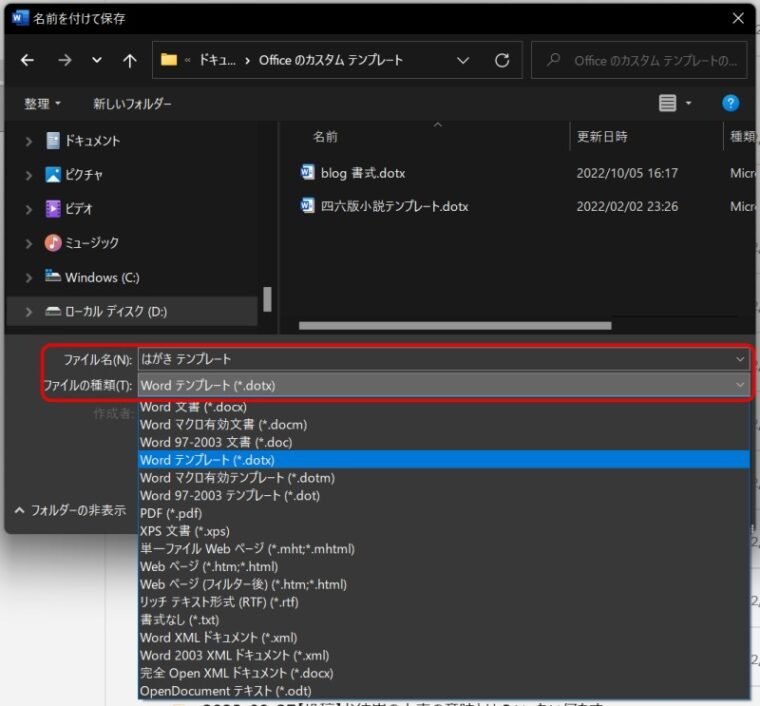
- Wordを一度閉じて再起動させます。
- 「新規」をクリックすると、下段の「個人用」に先ほど保存したはがきのテンプレートが作成されています。(その後テンプレートを使用すると、次回からは上段の「新規」にも表示されるようになります)
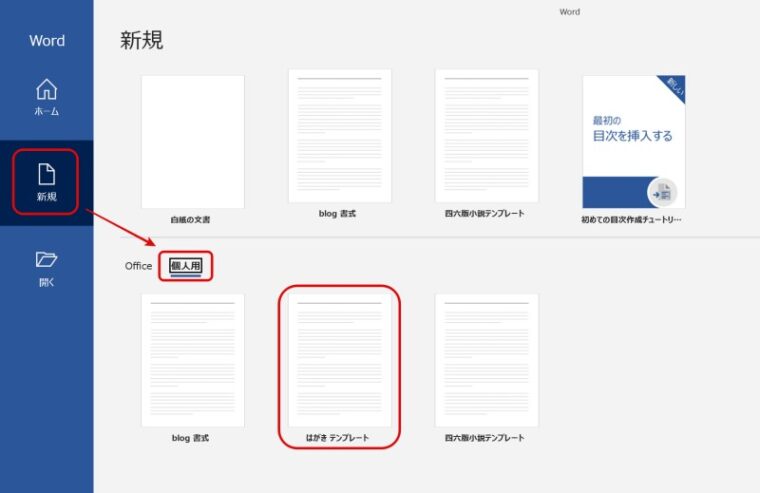
以上で、縦書きの「はがき」のテンプレートの完成です。あとは使用時に用途に応じて「余白」や「縦書き、横書き」などを変更すればOKです。また年賀状や案内状など、このテンプレートを使って出来上がったものを、新たなテンプレートとして保存もできますので、よく使うものをテンプレートにしておくと大変便利です。
まとめ
縦書きの「はがき」を作る方法を解説しました。「用紙サイズ」「縦書き、横書き」「画像の挿入」「余白」などの基本的な操作方法をはじめ、知っておくと便利な「インデント」と「行間」の設定などが含まれています。
この一連の操作方法を覚えておくと、あらゆる文章を簡単に作ることができます。
是非、この機会によく使う書式のテンプレートを作成してみてはいかがでしょうか。