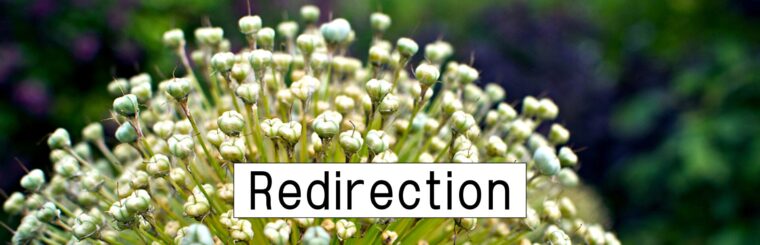
「Redirection」は、リダイレクト設定と管理で簡単にできる無料のプラグインです。
リダイレクトとは、サイトやページのURLを新しいものに変更した際に、自動的に転送する仕組みのことで、サイトのリニューアルやドメインの変更、ならびにPCサイトとモバイル向けサイトのURLが異なる場合などに使用されます。
具体的には、ユーザーが今は存在しない古いURLにアクセスした際に、アクセスエラーを起こさずに新しいURLに自動的に転送する機能のことで、ユーザビリティを向上させる効果がるためSEOの観点からも重要です。
WordPressの場合、「.htaccess」ファイルに記述することでリダイレクトを設定することができるのですが、ある程度の知識が必要で手間も掛かります。
その点、プラグイン「Redirection」は、リダイレクトを行うページの古いURLと移動先の新しいURLを入力するだけでリダイレクトの設定ができ、なおかつ履歴を一覧で管理ができるためとても便利です。
今回は、このように使い勝手の良い「Redirection」を紹介します。
「Redirection」のインストールと初期設定
管理画面>「プラグイン」>「新規追加」をクリックします。右上の検索窓に「Redirection」と入力します。一覧に「Redirection」が表示されますので「今すぐインストール」をクリックしてインストールします。
インストールが完了すると「有効化」というボタンが表示されますので、クリックして「Redirection」を有効化します。
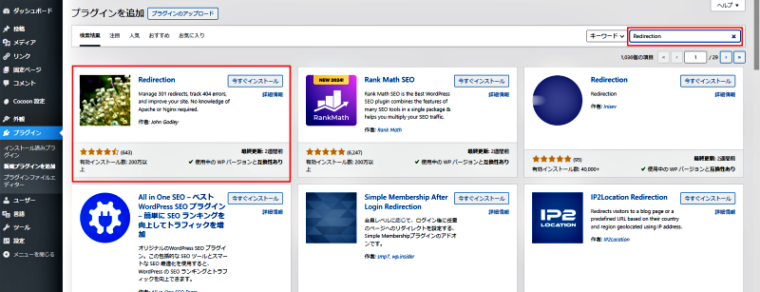
※ WordPressプラグインの一覧に表示されない場合はこちらからダウンロードできます➡Redirection
「Redirection」の有効化ができたらセットアップを進めて行きます。
セットアップの場所は、「管理画面」>「プラグイン」>「インストール済プラグイン」を開くと、一覧に「Redirection」が追加されていますので「設定」をクリックします。

設定をクリックすると以下の画面に切り替わりますので「セットアップを開始」をクリックします。
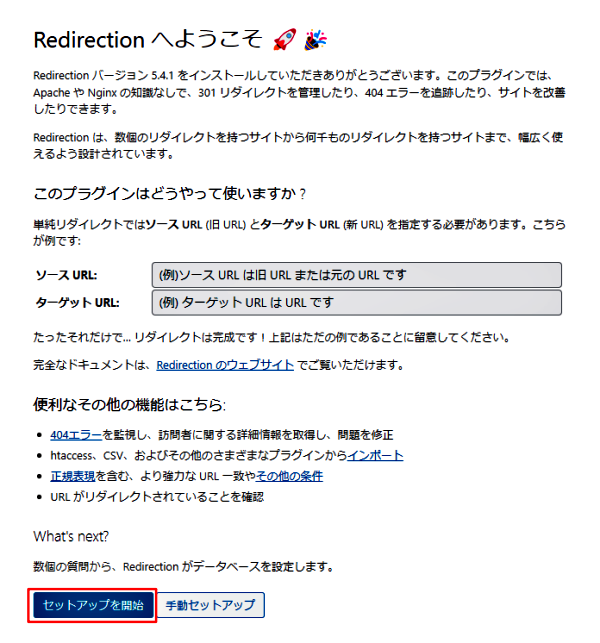
「基本セットアップ」では、次の2つの項目が設定できます。後で紹介する「オプション」の設定でも変更できますが、この時点でチェックを入れておいてもいいでしょう。
- WordPressの投稿と固定ページのパーマリンクの変更を監視
- すべてのリダイレクトと404エラーログを保存する
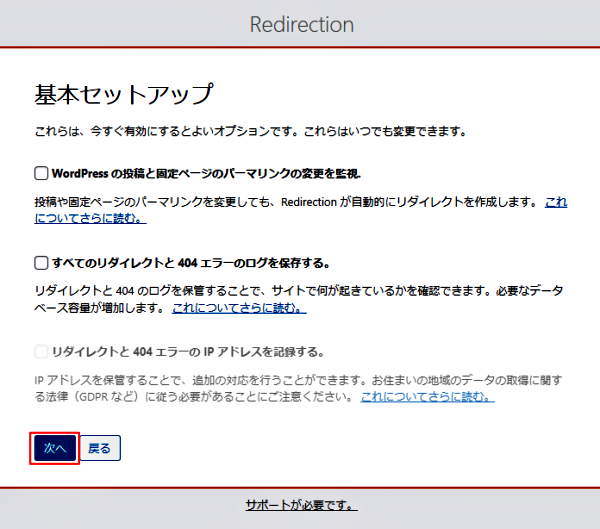
「既存のリダイレクトをインポート」の画面で「初期設定のWordPress “old slugs”」にチェックを入れると、WordPressが自動生成したリダイレクトをプラグインにインポートして、有効化・無効化などの管理がプラグインでできるようになります。
※ 内容が良く理解できないようでしたらチェックを入れずにおきましょう。
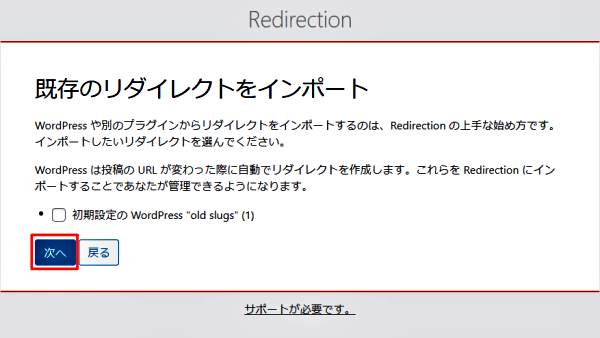
「REST API」の画面で「REST API:良好」になっていれば問題ありませんので「セットアップ完了」をクリックします。
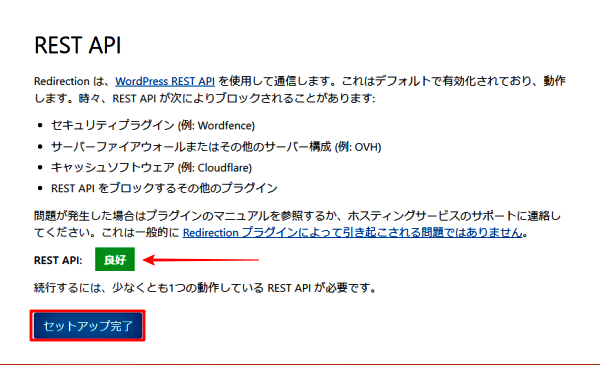
設定を保存する画面に切り替わり、保存が完了したら「初期設定」は終了です。

「次へ」をクリックすると「オプション」画面に切り替わります。
設定画面
設定画面では「転送ルール」「グループ」「サイト」「ログ」「404エラー」「インポート/エクスポート」「オプション」「サポート」のタブがあります。
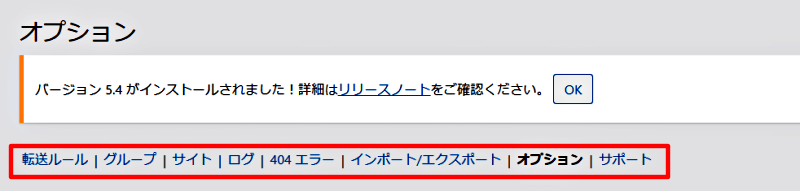
それぞれのタブで何が出来るのか簡単に紹介します。
転送ルール
このプラグインで必ず使うのがこのタブで、「ソースURL」にリダイレクト元のURLを入力する欄で、「ターゲット」URLがリダイレクト先のURLを入力する欄になります。
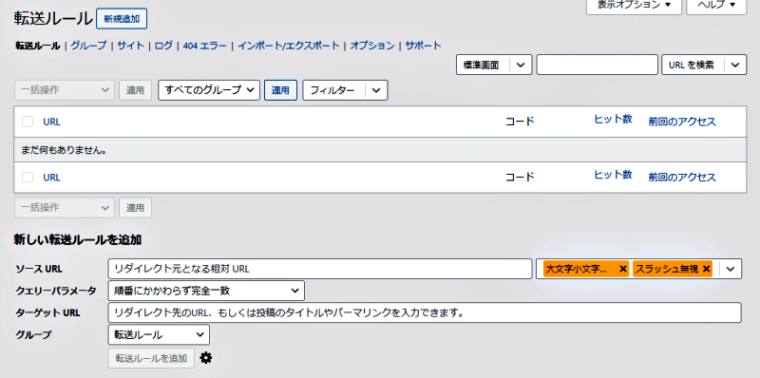
グループ
自由に名前を付けて転送ルールをグループ分けして管理をしやすくできます。投稿ページ、固定ページ、カテゴリーなど自由にグループ名を付けて管理ができます。
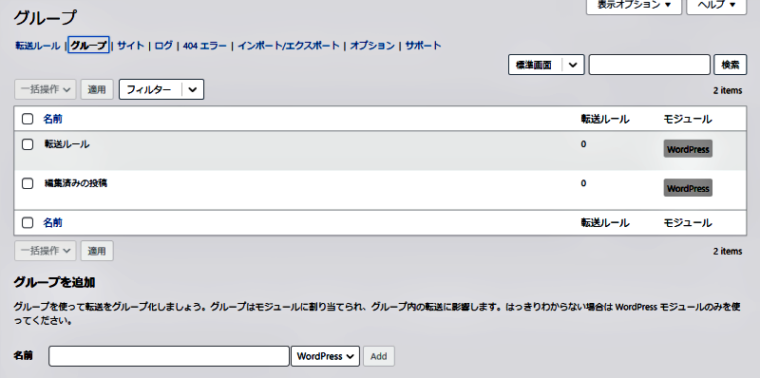
サイト
「サイト」の設定タブでは、「サイトの引っ越し」「サイトエイリアス(ドメインエイリアス)」「カノニカル設定」「パーマリンクの移行」「HTTPヘッダー」ができます。
「カノニカル」設定以外は、普段使うことはないと思います。(当サイトでは、カノニカル設定はCocoonの標準機能で行っています)
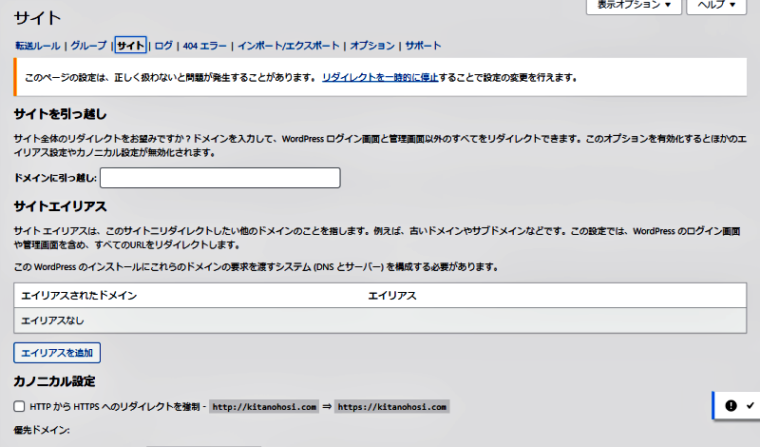
ログ
外部URLへの転送記録をログに残して確認できます。
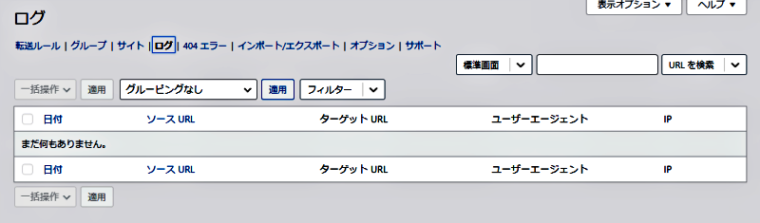
404エラー
ユーザーがサイトにアクセスして「404エラー」が表示された場合、その一覧がログとして残ります。表示できるURLにもかかわらず「404エラー」を返す場合などは、ここでその内容が確認できます。
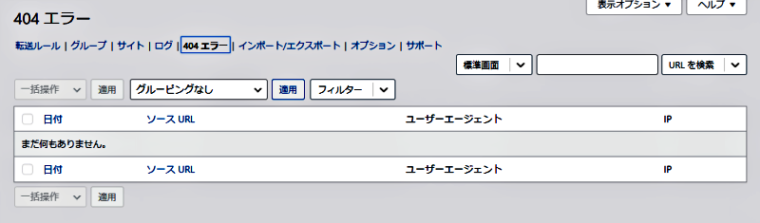
インポート/エクスポート
CSVや.htaccess、JSONファイルのインポートができます。また既に設定済の内容をエクスポートして使うこともできます。
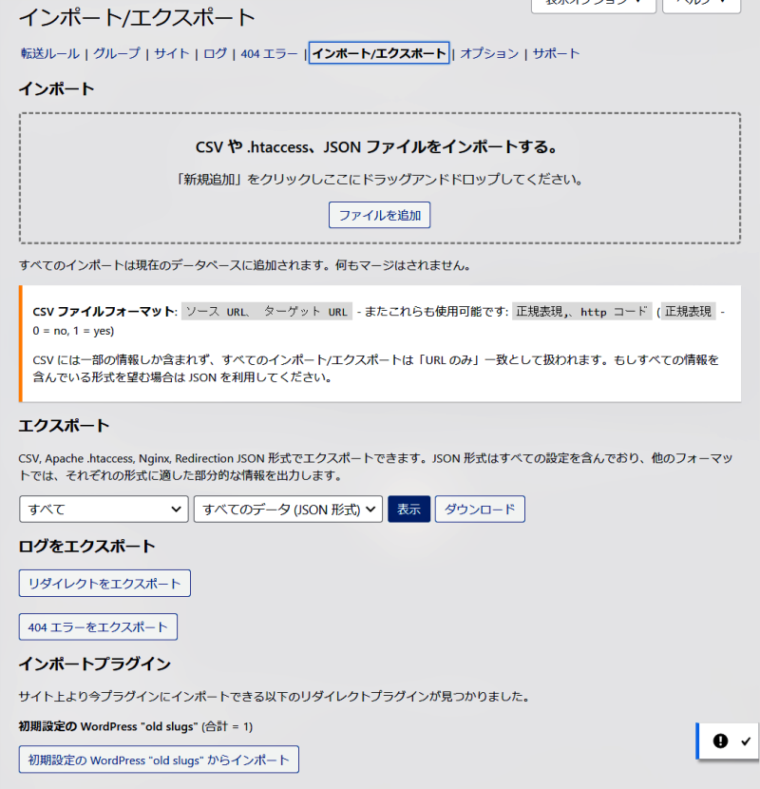
オプション
オプションでは、インストールの際に行った「初期設定」の内容を詳細に再設定することができます。
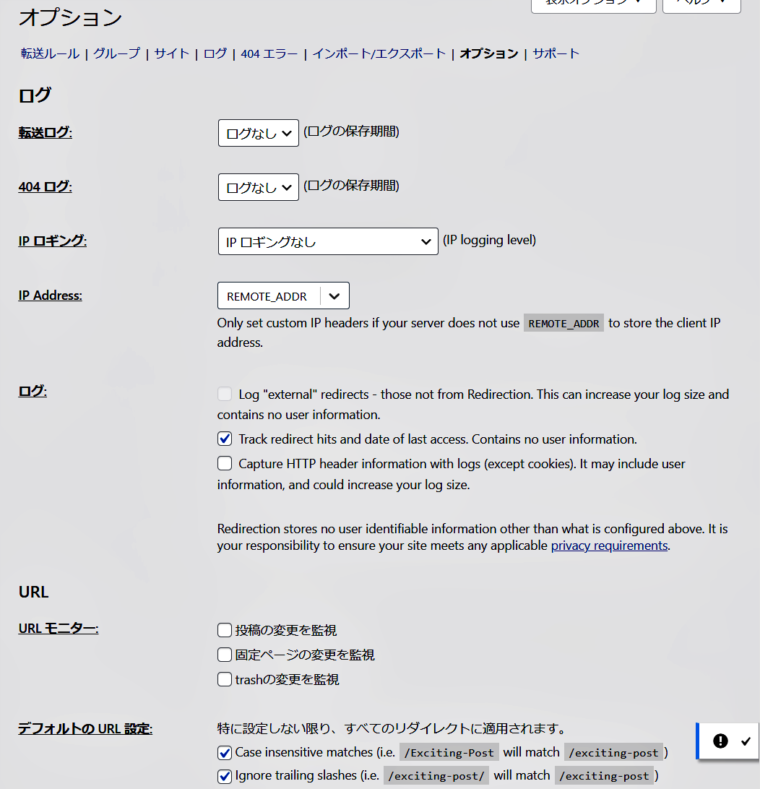
サポート
「サポート」のタブでは、WordPress REST APIの状態が確認できます。「Redirection」が正常に機能している状態のときは、すべての項目が「良好」になっています。
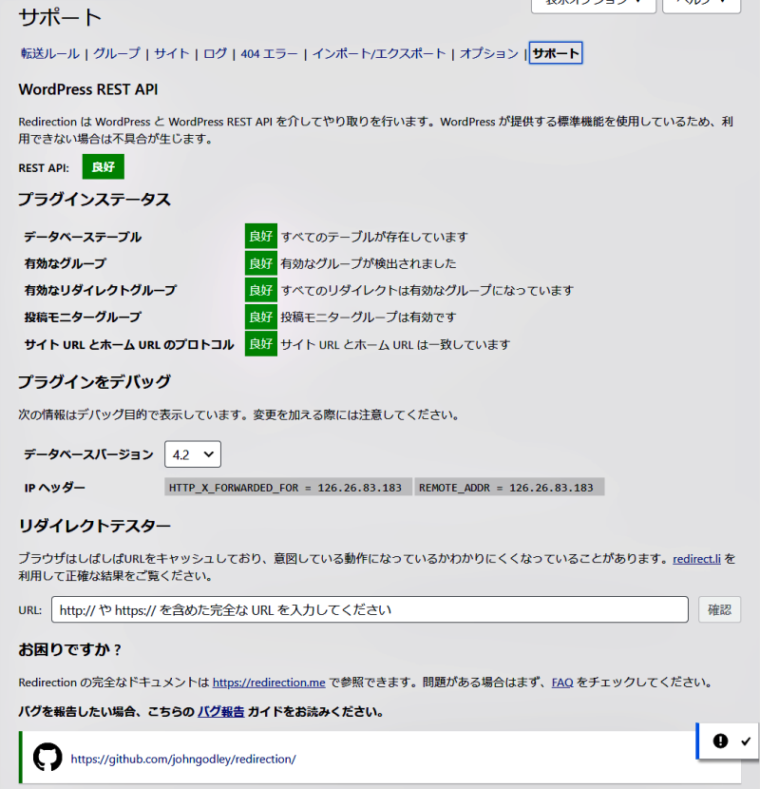
「Redirection」の基本的な使い方
「転送ルール」のタブを開いて、最下部に表示されている「新しい転送ルールを追加」でリダイレクト設定を行います。

基本的なリダイレクト設定は、次の2つの欄にURLを入力するだけです。(基本設定では301リダイレクトになっています)
- ソースURL:転送元となるURLを入力
- ターゲットURL:転送先のURLを入力
例えば、https://example.com/old-pageをhttps://example.com/new-pageへリダイレクトする場合は以下のように入力します。
- ソースURL:/old-page
- ターゲットURL:/new-page
同じサイト内でのリダイレクト設定では「ソースURL」「ターゲットURL」ともパーマリンクを入力すればいいのですが、フルURL(https://example.comを含むURL)を入力してもプラグインが自動的に調整してくれるので問題ありません。
また、外部サイトへリダイレクトする場合は、「ターゲットURL」をフルURLで入力する必要があります。私の場合、使い分けするのが面倒なので、すべてフルURLを入力しています。
リダイレクトが完了すると「転送ルール」のタブ画面に一覧として表示されます。
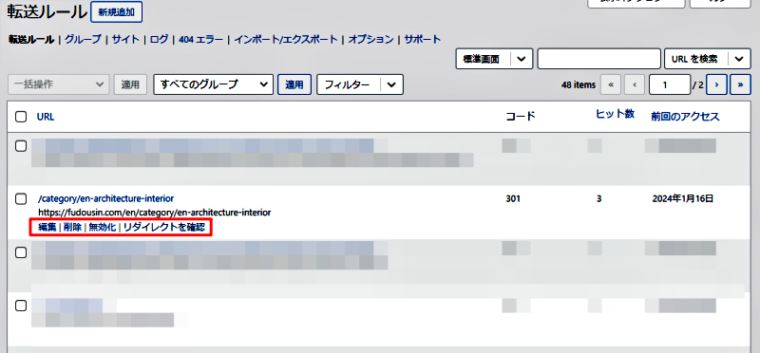
この画面で分かることは、「ソースURL」と「ターゲットURL」に加えて「301リダイレクト」であることに加えて、ユーザーのアクセス数とその最後の日付です。
さらに、カーソルをホバーすると「編集」「削除」「無効化」「リダイレクを確認」というボタンが表示されます。
「リダイレクトを確認」ボタンをクリックすると以下の画面が表示され、リダイレクトが思い通りに成功しているか確認することができます。なお、「redirect.liの結果を見る」をクリックすると当該リダイレクトのサマリーが表示されます。
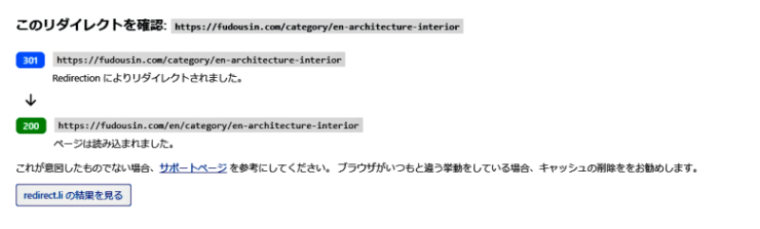
リダイレクト設定の種類
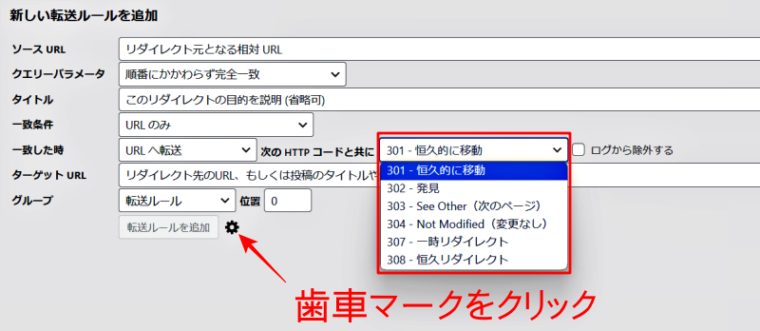
「Redirection」のリダイレクト設定のデフォルトは「301」ですが「歯車マーク」をクリックすると、より詳細な設定ができるようになり、301リダイレクト以外の設定ができるようになります。
ステータスコード
「Redirection」では6種類のステータスコード(301、302、303、304、307、308)が設定でき、なおかつ、ステータスコード404を監視することもできます。
では、これらのステータスコードは何を意味するのか?これだけを知っていればこのプラグイン設定の意味が理解できるだろうと思われるステータスについて調べましたので、簡単に解説します。
ステータスコード200
ステータスコード200は、問題なくそのページが表示される状態にあることを示しています。ページをインデックスさせるには、ステータスコードが200である必要があるので、リダイレクトの確認では、200であることを確認しましょう。
ステータスコード301
ステータスコード301は恒久的なリダイレクトです。すなわち「アクセスしたページは無くなり、新たなページへ完全に引っ越しました」という状態です。したがって、Googleサーチコンソールでインデックスされない場合、その理由をよく確認して301リダイレクトを設定するとインデックスされる可能性が高くなります。
ステータスコード302
ステータスコード302は一時的なリダイレクトです。すなわち、「(リニューアルなどにともない)一時的にこちらのページへ引っ越ししています」という状態です。したがって、いずれ元の状態に戻すことを前提にしている場合に使います。
ステータスコード301と302の違い
301と302の違いは、301が恒久的なリダイレクトであるのに対して、302は一時的なリダイレクトであるということです。
SEOの観点で見ると、301はリンク評価などSEO効果を引き継ぐのに対して、302は引き継がないといわれています。なお、引き継ぐSEO効果は良いものだけではなく、悪い評価も引き継ぐので注意が必要です。
ステータスコード303
ステータス303とはリダイレクトが最近転送されたり、リソースに接続されないことを意味しています。したがってサーバーは要求されたリソースに接続できないため、別のページにリダイレクトすることになります。この状態にあるとリダイレクトループやキャッシュの問題が発生することがあるため、よほどのことがない限り使うことはありません。
ステータスコード304
ステータスコード304は「未更新」を意味します。
すなわち、要求されたリソースが、最後にアクセスしてから変更していないことを示すコードで、ブラウザキャッシュに保存されているリソースに変更がないことをブラウザに通知し、以前にダウンロードしたしリソースを再利用させて、ページを高速化する場合に用いられます。
ステータスコード307
ステータスコード307は「一時的なリダイレクト」を意味します。ステータスコード302との違いは、HTTPメゾットを変更できないという点です。(POSTからGETへの変更を許可しないため、より厳格なステータスといえます)
ステータスコード308
ステータスコード308は「恒久的なリダイレクト」を意味します。ステータスコード301との違いは、HTTPメゾットを変更できないという点です。(POSTからGETへの変更を許可しないため、より厳格なステータスといえます)
ステータスコード404
ステータスコード404は「ページが存在しない」ことを意味します。インターネットで検索をしていて「404 Not Found」と表示されるのがこの状態で、該当するアドレスのページが存在しない場合やサーバーが落ちている状態です。
ソフト404
ソフト404はコンテンツが存在していないページにも関わらず、何らかの原因でサーバーが還すステータスコードが404になっていない状態です。通常はステータスコード404(エラー)で返すところを200(正常)で発生する場合が多いのですが、その原因は様々です。
この状態は、Googleサーチコンソールで確認できますので、「noindex」もしくは301リダイレクトなどを設定して対処するのがいいでしょう。
まとめ
今回は、リダイレクト設定が簡単に行えるプラグイン「Redirection」の設定方法から使い方までを解説しました。
「Redirection」で設定可能なステータスコードも簡単に解説していますが、実践で使うには不十分ですので、「リダイレクト301・302」以外の設定を行う場合は正しく理解したうえで行うようにしましょう。
なお、実際にリダイレクト設定を行う場合は、Excelなどで一覧を作っておくことをおすすめします。

