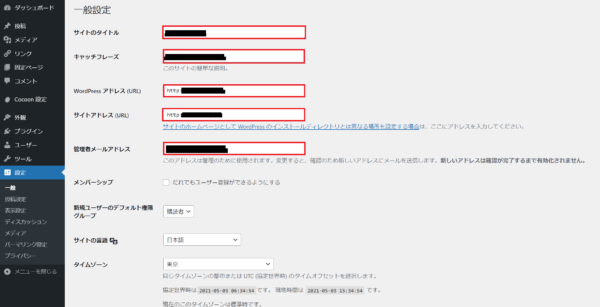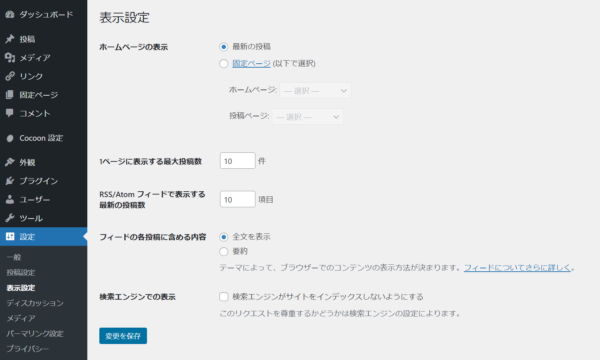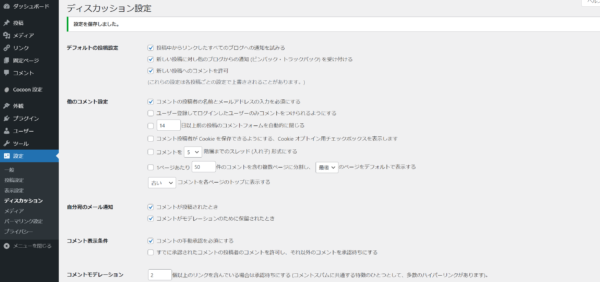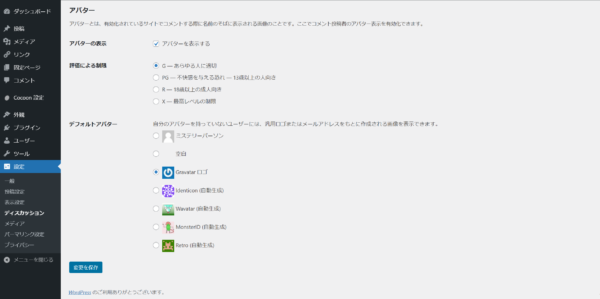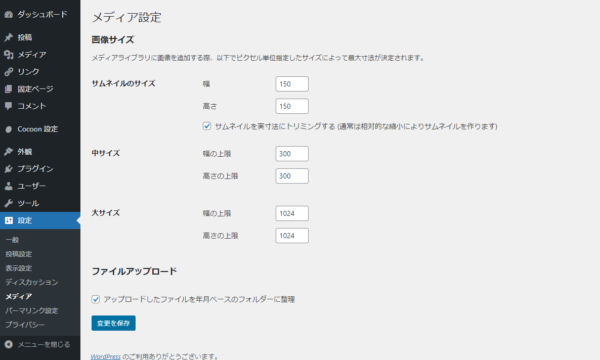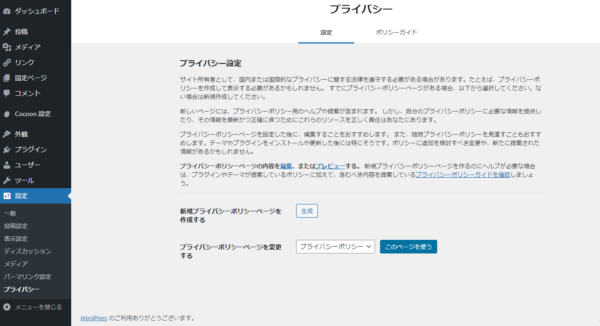サーバーのレンタルと独自ドメインの取得が出来たら”WordPress”をインストールします。そして「テーマ」をインストールすれば使用が可能になります。
次に行うのが初期設定です。
初期設定は、初期画面(ダッシュボード)の左側に並んでいる「設定」のコマンドで行います。
”WordPress”が立ち上がっている事を前提に「設定」の手順を解説します。
”WordPress”の立ち上げ方はこちらのサイトで説明しています。↓↓

初期設定
下記が設定する項目で、初期設定で重要な部分を説明します。
- 一般設定:サイトタイトルやアドレスなどの基本的な設定。
- 投稿設定:記事や固定ページの投稿に関する設定。
- 表示設定:トップページに表示するコンテンツやRSSフィードに関する設定。
- ディスカッション設定:コメントやピンバックに関する設定。
- メディア設定:画像サイズに関する設定。
- パーマリンク設定:記事や固定ページのURLの表示に関する設定。
- プライバシーポリシー設定:プライバシーポリシーを作成するためのガイドとフォーマット。
一般設定
ダッシュボードの設定画面から「一般」を選択すると、このような画面が表示されます。
- サイトのタイトル:サイトの代名詞になるのでイメージに合ったタイトルにする。
- キャッチフレーズ:空白にしておく。
- WordPressアドレス(URL):「http」を「https」に変更。
- サイトアドレス(URL):「http」を「https」に変更。
- 管理者メールアドレス:サイトに関連したよく使うメールアドレスを登録。
- メンバーシップ:チェックを外す。(チェックが入っていないことを確認)
「サイトのタイトル」と「キャッチフレーズ」以外は”WordPress”インストールで完了しているので、通常はそのままで問題ありません。
サイトタイトルはサイトのヘッダーに表示される文字になるので大変重要です。サイトのイメージに合ったキャッチーなタイトルを付けます。
キャッチフレーズはサイトをアピールするためのキャッチフレーズを入力するところですが、SEO上好ましくないので空白にします。
WordPressアドレス(URL)とサイトアドレス(URL)は初期状態で入力されていますが、先頭部分が「http」となっている場合は「https」に変更します。
サイトアドレスの「https」の「s」はセキュリティーの意味です。初期段階で「http」の場合はサーバーでセキュリティー設定を行ってください。なお、サーバーとの整合性がなくなると不具合の原因になるので、セキュリティー設定以外は触らないようにします。
管理者メールアドレスはプログラムの更新を初め、ブログに付いたコメントなど運営サイトに関する情報が届くので、よく使っているメールアドレスになっているか確認します。
サイト専用のメールアドレスを作っておいた方が混乱を避けられます。
投稿設定
ダッシュボードの設定画面から「投稿設定」を選択すると、このような画面が表示されます。
- 投稿カテゴリーの初期設定:デフォルト「未分類」のまま。
- メールでの投稿:デフォルトのまま。又は削除する。
- 更新情報サービス:デフォルトのまま。
投稿カテゴリーの初期設定は、記事を書き始めてカテゴリーを作っていくと自由に設定できるようになるので、初期設定はデフォルトのままにしておきます。
メールでの投稿はメールを使ってタブレットやスマートフォンから投稿出来る機能ですが、今後は無くなる予定なので、デフォルトのままにしておくか削除します。
更新情報サービスは記事の更新情報を自動的にブログランキングサイトなどに通知する機能です。デフォルトのままにしておきます。
表示設定
ダッシュボードの設定画面から「表示設定」を選択すると、このような画面が表示されます。
- ホームページの表示:デフォルト「最新の投稿」のまま。
- 1ページに表示する最大投稿数:デフォルトの10件のまま。
- RSS/Atomフィールドで表示する最新の投稿数:デフォルトの10項目のまま。
- 検索エンジンでの表示:デフォルトのまま、チェックは入れない。
詳しい説明は割愛しますが、デフォルトのままで問題はないようです。
ディスカッション設定
ダッシュボードの設定画面から「ディスカッション」を選択すると、このような画面が表示されます。
- デフォルトの投稿設定:デフォルトのまま「リンクの通知」「ピンバック」「コメントの許可」すべてにチェック。
- 他のコメント設定:「メールアドレスの入力を必須にする」にチェックを入れる。その他はチェックを外す。
- 自分宛のメール通知:「投稿」「保留」の通知にチェック。
- コメント表示条件:「手動承認」にチェックがお勧め。
- アバターの表示:デフォルトのまま「アバターを表示する」にチェック。
- 評価による制限:デフォルトのまま「G-あらゆる人に適切」を選択。
- デフォルトアバター:デフォルトのまま「Grvavtrロゴ」を選択。
投稿中からリンクしたすべてのブログへ通知を試みるにチェックを入れておくと、自分のサイトに他のサイトのリンクを貼ったときに、相手のサイトに通知が行きます。
新しい投稿に対し他のブログからの通知(ピンバック・トラックバック)を受け付けるにチェックを入れておくと、他のサイトに自分のサイトのリンクが貼られたときに、通知が来ます。
コメントの投稿者の名前とメールアドレスを必須にするにチェックを入れることでスパム防止になります。
自分宛のメール通知にチェックを入れておくと、コメントが投稿された際に一般設定で登録したメールアドレスに通知が届きます。
コメント表示条件は投稿されたコメントの承認に関する設定になります。
アバターに関する項目はデフォルトで問題はありませんが、好みで変更しましょう。
メディア設定
ダッシュボードの設定画面から「メディア」を選択すると、このような画面が表示されます。
- サムネイルのサイズ:デフォルト「150×150」のまま。
- 中サイズ:デフォルト「300×300」のまま。
- 大サイズ:デフォルト「1024×1024」のまま。
- ファイルアップロード:フォルダーに整理にチェック。
メディアに関しては、後にプラグインを予定しているのでデフォルトにしておきます。
パーマリンク設定
ダッシュボードの設定画面から「パーマリンク設定」を選択すると、このような画面が表示されます。
共通設定:「カスタム構造」にチェックを入れて”/%postname%/”を選択。
パーマリンク設定はSEOの観点から多くのサイトで推奨する設定方法があるようですが、記事を投稿していくうちにカテゴリーも増えて整理を余儀なくされます。
その際、パーマリンク設定を”/%category%/”(カテゴリー)にしておくと整理が困難になるので、パーマリンク設定を”/%postname%/”(ポストネーム)にしておくのが無難です。
サイトを運営してくなかで途中変更は良くありませんので、いろいろなサイトを見て検討することをお勧めします。
プライバシーポリシー設定
ダッシュボードの設定画面から「プライバシー」を選択すると、このような画面が表示されます。
この設定ページではプライバシーポリシーを制作するための説明とフォーマットが用意されています。ここで作成してもいいのですが別途「固定ページ」で作成するので省略します。