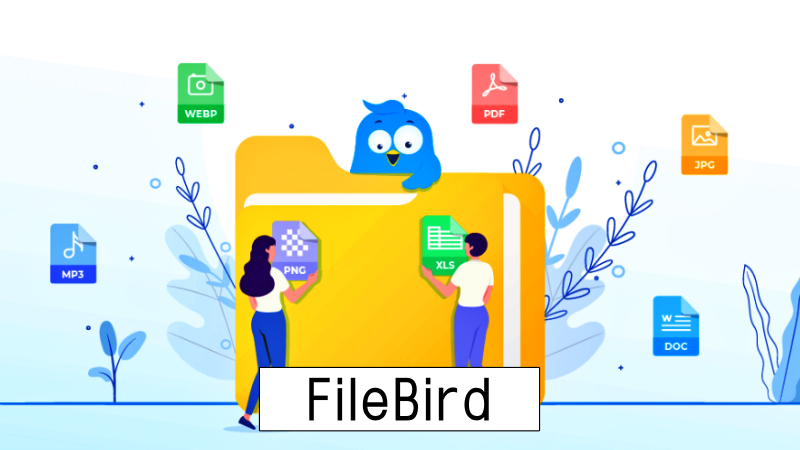
今回、紹介する「FileBird – WordPress Media Library Folders & File Manager」(以下:FileBird)は、WordPressメディアライブラリ内に仮想フォルダーを作成して、ファイルを整理することができる便利なプラグインです。
これを使うと、メディアライブラリ内にアップロード順に並んでいたファイルを仮想フォルダーに分けて整理することができるため、検索がしやすくファイルの差し替えが簡単に行えるなどのメリットがあります。
また、このプラグインはwp-content/uploadにフォルダーを作成するわけでなく、メディアライブラリ内に仮想フォルダーを作成するだけなので、すでにアップロードしている画像のリンクが変更されることもありません。
「FileBird」の機能
- 無料版でもメインフォルダーとサブフォルダーが無制限に作れる
- ドラッグ&ドロップでメディアファイルを移動できる
- 仮想フォルダーで操作するため画像パス(URL)に影響がない
- ブロックエディター、クラシックエディターの両方に対応している
FileBirdは、WordPress のメディアファイルのアップロードを分類するための仮想フォルダを作成することができます。そのため、ファイルやフォルダーを移動しても、ページ / 投稿のコンテンツにある画像へのパーマリンクが壊れることはありません。
引用:プラグインFileBird公式ページ
「FileBird」のインストール
管理画面>「プラグイン」>「新規追加」をクリック。右上の検索窓に「FileBird」と入力。
「インストール」をクリックして、次に「有効化」をクリックします。
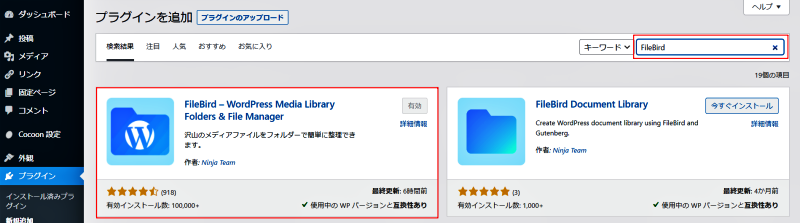
以下のサイトからでも入手できます。プラグインファイルを wp-content/pluginsディレクトリにアップした後、管理画面から有効化してください。
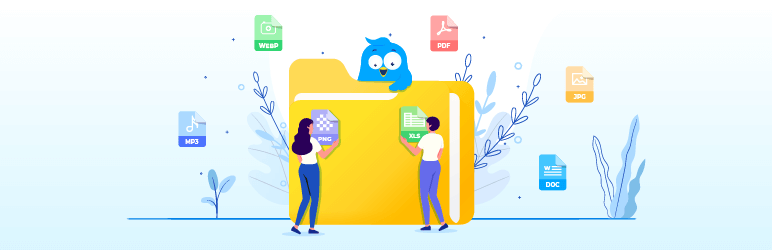
「FileBird」の使い方
「FileBird」は有効化するだけで、WordPressのメディアライブラリの左側に、メディアを分類するための「フォルダー」という欄が追加されています。
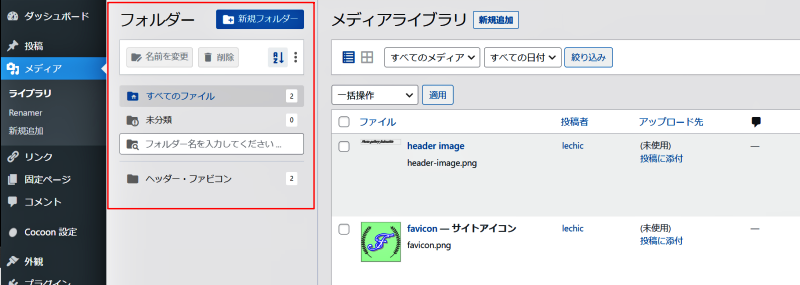
パソコンを操作したことのある人なら直感的に使い方が分かると思いますが、操作方法を説明します。
フォルダーの操作
最上部の「すべてのファイル」または「未分類」を選択して「新規フォルダー」をクリックするとメインフォルダを作ることができます。
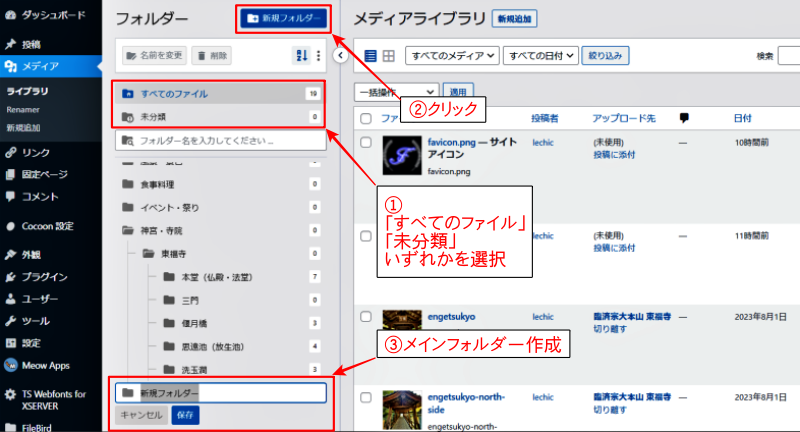
そして、作成したメインフォルダーを選択して「新規フォルダー」をクリック、または右クリックでサブフォルダーを無制限に作ることができます。
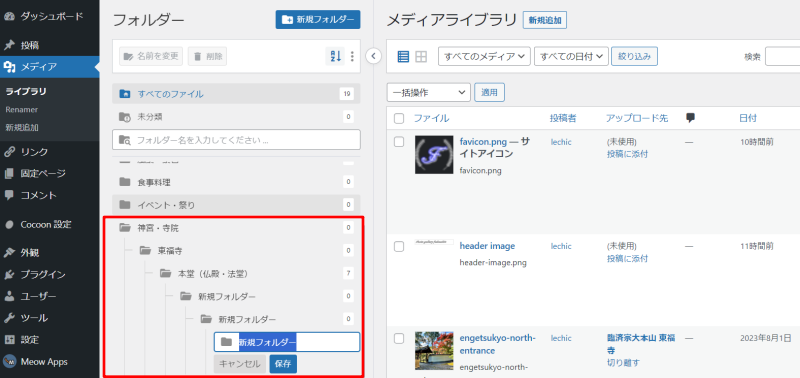
無料版の場合、一部制約はありますが、フォルダー名の変更や削除は上部のコマンド、または右クリックから簡単に行えます。
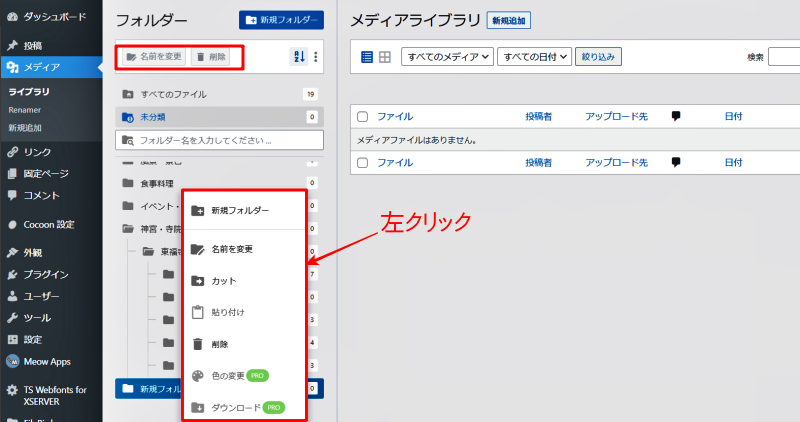
フォルダーが作れたら、任意のメディアファイルを、フォルダーにドラッグ&ドロップで移動して整理ができます。
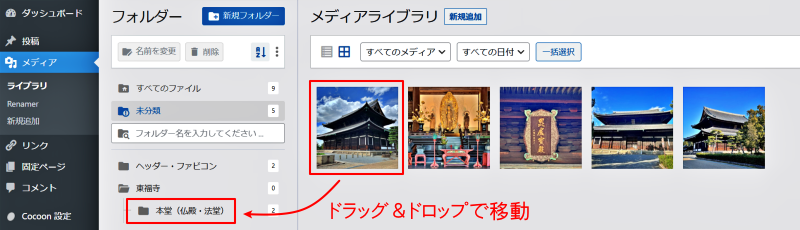
メディアが入っているフォルダーを削除しても、「未分類」フォルダーに移動されるので無くなる心配はありません。
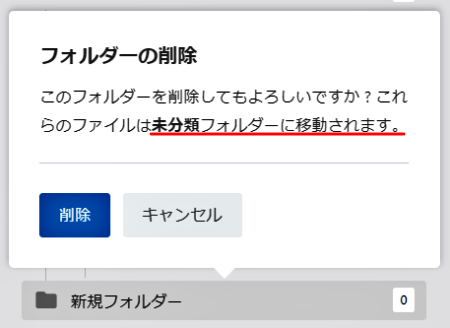
メディアのアップロード
新たなメディアを従来通りの方法でアップロードすることもできますが、「FileBird」ではアップロード画面に「フォルダーを選択」という項目が増えているので、フォルダーを選んでアップロードすることができます。
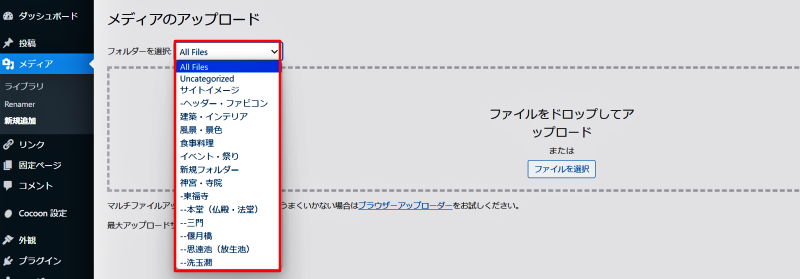
メディアの投稿
メディアを投稿する際、フォルダーを選択すると必要なメディアだけを表示させられるので、差し替えなどに大変便利です。
また、ブロックエディターでは「FileBird Gallery」というブロックが追加されていて、フォルダーごとに「メディアギャラリー」を作ることができます。
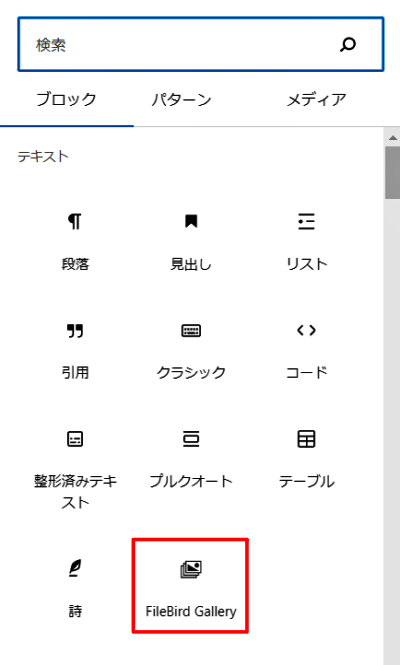
まとめ
「FileBird」でメディアライブラリー内にフォルダーを作ってファイル管理すると、不要なメディアの発見や差し替えなどが効率よく行えます。
数が増えてきたら、検索窓にキーワードを打ち込んでフォルダーを見つけることもできるので「投稿記事」ごとに整理しておくと大変便利です。
「FileBird」と一緒にお勧めなのが、メディアファイルをリネームできるプラグイン「Phoenix Media Rename」と「Media File Renamer」です。
どちらも優秀なプラグインですが、両方を同時に使うことはできません。以下に記事のリンクを貼っておきますので参考にしてください。


