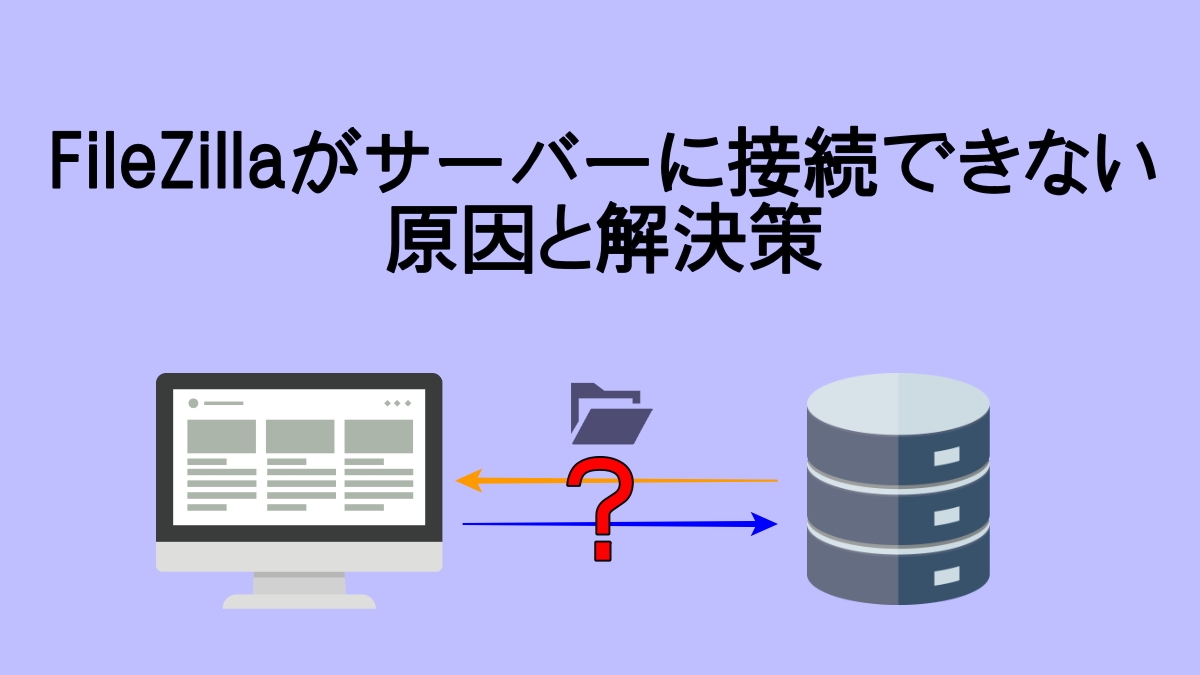このページでは「FileZilla」がサーバーに接続できなくなったときの主な原因と解決策を紹介しています。なお、これから「FileZilla」を使ってみようかなと思っている方や再インストールをお考えの方は、以下のページをチェックしてみてください。
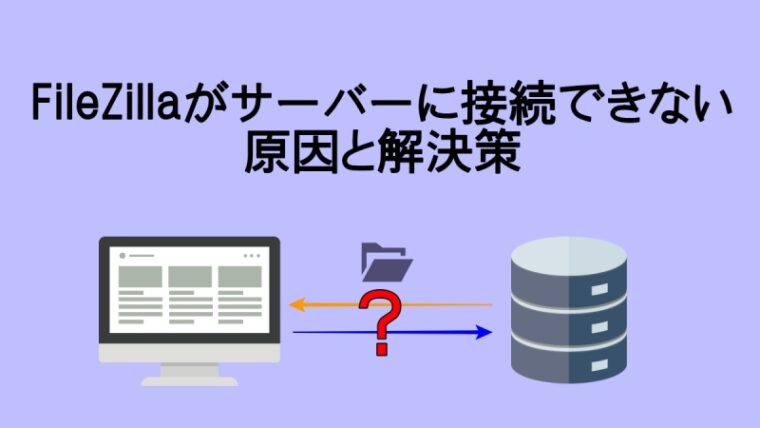
「FileZilla」がサーバーに接続できなくなったら、まず初めに設定情報が正しいか再度確認してみましょう。間違いがなかったらメッセージログに、以下のようなエラーログが出ていないか確認してください。
このページでは以下の3つのエラーについて、その原因と解決の方法を解説します。
接続できない主な原因(エラーログ)
- エラー:ディレクトリ一覧表示の取り出しに失敗しました
- エラー:非アクティブになってから 20 秒後に接続がタイムアウトになりました
- レスポンス:425 Failed to establish connection.
エラー「ディレクトリ一覧表示の取り出しに失敗しました」対処法
「FileZilla」をサーバーに接続しようとしたらメッセージログに「ディレクトリ一覧表示の取り出しに失敗しました」と赤字で表示されて接続できない場合があります。
このエラーはルーターの再起動によって、通信機器(PCなど)のIPアドレスが変更されたことが原因で、サーバーに弾かれている可能性があります。
通常、ルーターの初期設定は「動的IPアドレス」といって、接続している通信機器(PCやスマホなど)のIPアドレスを自動的に割り当てるようになっているため、ルーターを再起動したりLANポートを変更したりするとIPアドレスが変わることがあります。
また、サーバーには「File Zilla」のようなFTPソフトの不正アクセスを防ぐため、アカウントやパスワードに加え通信している機器のIPアドレスを照合する機能も備えています。
したがって「File Zilla」が突然サーバーにアクセスできなくなった場合は、IPアドレスが変更されていないかを確認してみましょう。もし変更されているようでしたら、サーバーのFTP制限によって通信できなくなっているので、サーバーの「FTP制限設定」で接続しようとしている機器のIPアドレスを追加すると接続できるようになります。
IPアドレスとは
IPアドレス(Internet Protocol Address)とは、インターネットに接続する際に機器に割り当てられる識別番号で、インターネット上の住所のような役割があります。
インターネットに接続するすべての機器(PCやスマホなど)には重複しないようにIPアドレスが割り当てられ「☓☓☓.☓☓☓.☓☓☓.☓☓☓」のように0~255の数字4組で表記されます。
またIPアドレスは自動車のナンバープレートのように同じものがないため、セキュリティ面でも利用されています。
サーバーのFTP制限設定
レンタルサーバーには、接続する機器のIPアドレスを認識して、FTPからのアクセスを制限する機能があります。このページでは、XServerの「FTP制限設定」を例に説明しますが、ConoHa WINGやロリポップでも同様の設定があります。
まず初めに、サーバーに接続しようとしている機器(自分のPC)で「CMAN 株式会社シーマン」のWebサイトにアクセスします。⇒CNAN無料で自分のIPアドレスを確認
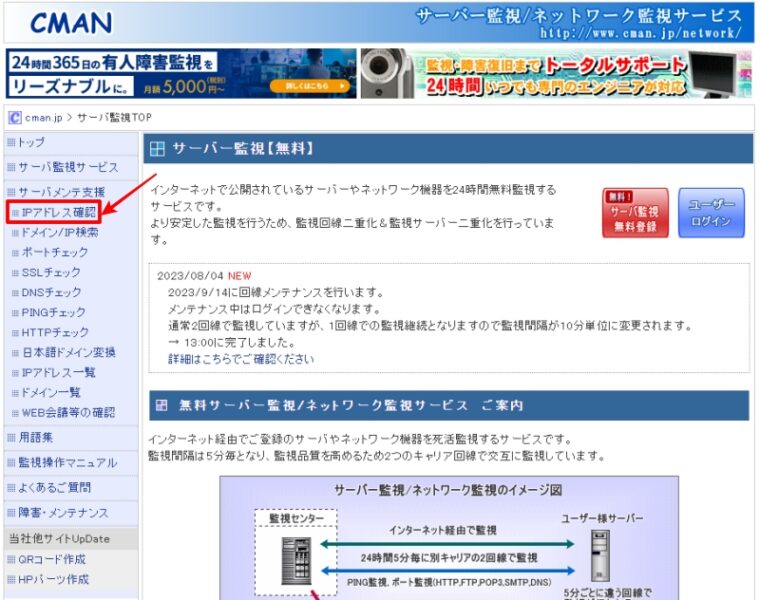
左サイドバーの一覧から「IPアドレス」をクリックすると、画面中央に現在インターネットに接続している機器のIPアドレスが表示されます。
CMAN 株式会社シーマンは、インターネットASPサービス、システム開発を行っている企業で、主要取引先には株式会社NTTデータをはじめ大手保険会社などがあり、ほぼ無償でIT技術者向けに情報公開やサービス提供しています。
IPアドレスが確認できたらXServerにアクセスし、サーバーパネルを開き「FTP制限設定」をクリックします。
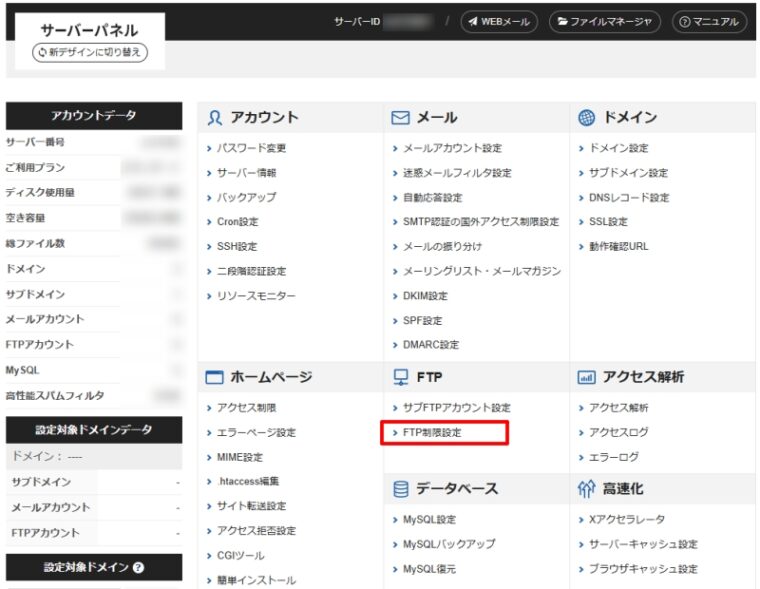
「FTP制限設定」の画面が開いたら、上部右側のタブ「FTP接続許可アドレス追加」をクリックし、先ほど調べたIPアドレスを追加し、「確認画面へ進む」をクリックして設定を完了させます。
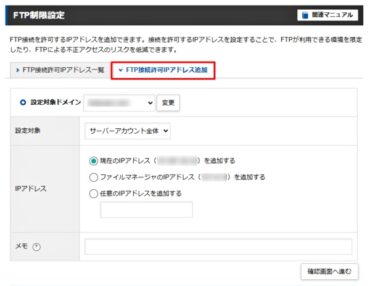
「設定対象」が「サーバーアカウント全体」の場合は、サーバーアカウント全体にアクセスできるようになり、「ドメイン名」を指定した場合は、該当するドメインのフォルダーに対してだけアクセスが可能になります。
「IPアドレス」の欄に、「現在のIPアドレス(☓☓☓.☓☓☓.☓☓☓.☓☓☓)を追加する」と接続している機器のIPアドレスが表示されているので、間違いがなければチェックを入れて追加します。また、別のPCからアクセスする可能性がある場合は「任意のIPアドレスを追加する」の欄にIPアドレスを入力して追加しておくこともできます。
詳しくはXServerのマニュアル「FTP制限設定」を確認してください。
エラー「非アクティブになってから 20 秒後に接続がタイムアウトになりました」対処法
「FileZilla」のデフォルト設定ではタイムアウトが20秒に設定されています。そのため通信環境やサーバーの性能で、20秒以内にデータが送受信されない場合には接続が途切れてしまうので、100~200秒程度にしてみましょう。
また自動的に再接続する機能もあるので、「再接続設定」の回数を増やす方法も試してみてください。
「FileZilla」>「編集」>「設定」>「接続」から変更できます。
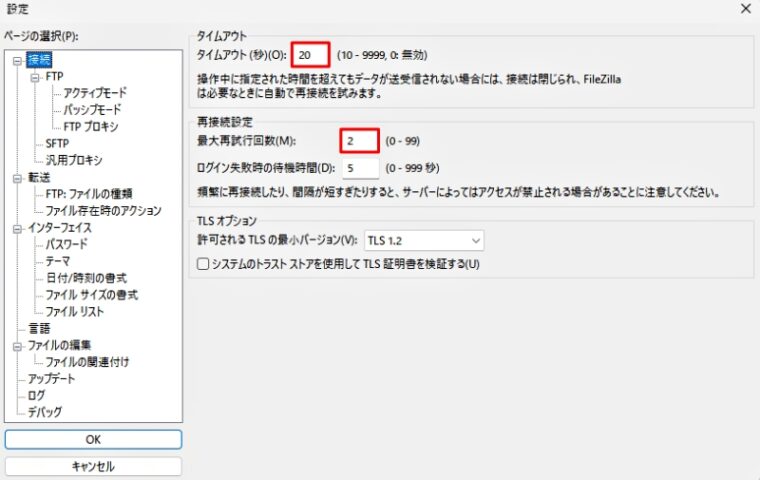
レスポンス「425 Failed to establish connection.」対処法
レスポンス「425 Failed to establish connection.」は、サーバー側がアクティブモードをサポートしていない可能性があるので、パッシブモードに変更してみましょう。
「FileZilla」>「ファイル」>「サイトマネージャー」>「転送設定」から変更できます。
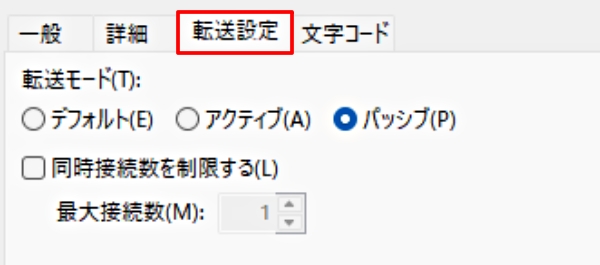
まとめ
「FileZilla」が接続できない主な原因と対処法を紹介しましたが、これでも接続できない場合は「再インストール」して、初期設定からやり直すとたいていの場合解決できますので、試してみてください。