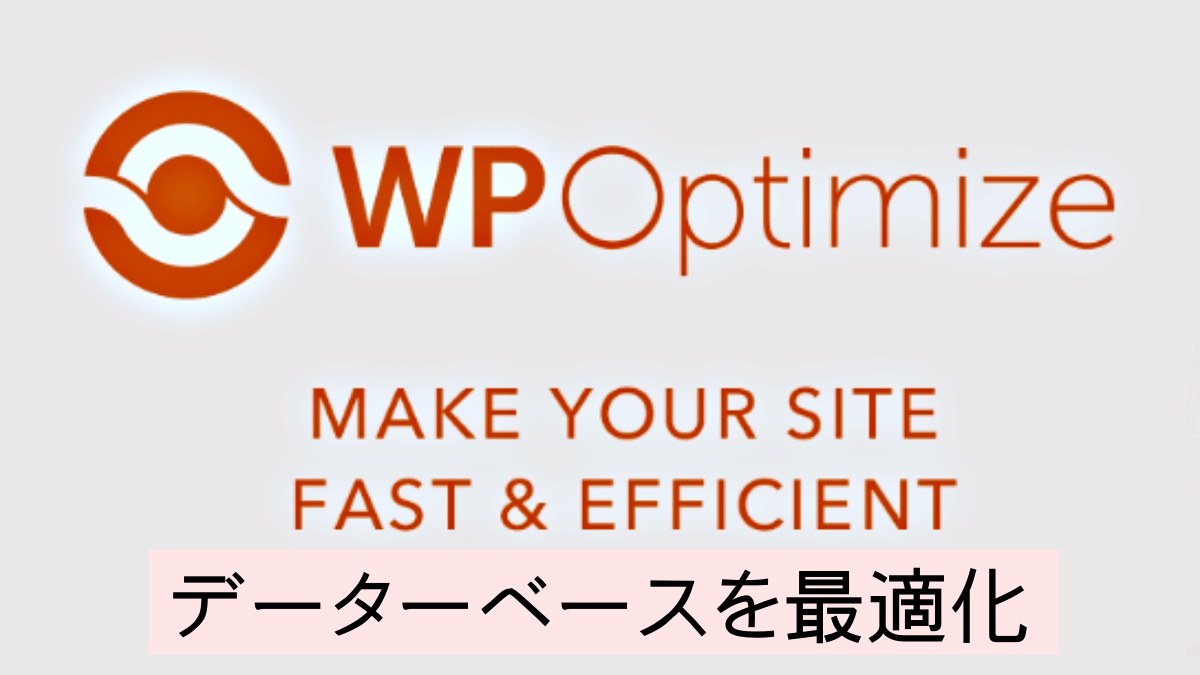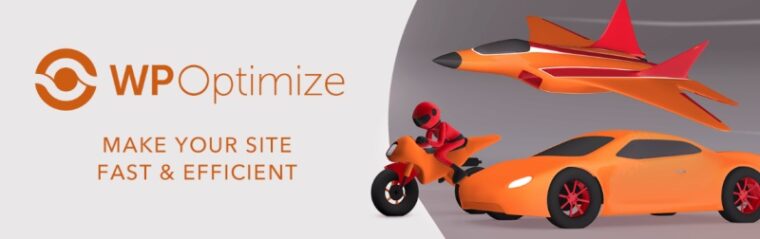
「WP-Optimize」はWordPressのデーターベースを最適化する無料のプラグインです。
WordPressのデーターは、大きく分けて「データーファイル」と「データーベース」の2つがあります。
「データーベース」はMySQLとも呼ばれ、「固定ページ」や「投稿記事」、管理画面の設定などのデーターをはじめ、自動的に記事のバックアップを行う「リビジョン」や「オートセーブ」によるデーターが保存されています。
「リビジョン」や「オートセーブ」は大変便利な機能ですが、Webサイトを長期に渡って運営していると、不要なデーターがゴミのようにたまっていき、記事数の数十倍もの不要なデーターが蓄積して、Webサイトのパフォーマンスに悪影響を及ぼします。
「WP-Optimize」は、このようにしてたまった不要なデーターを削除してデーターベースを最適化してくれるプラグインで、一度設定しておくだけで定期的に不要データーの削除とデーターベーステーブルの最適化を自動で行ってくれます。
WP-Optimizeでできるデーターベースの最適化
- データーベーステーブルの最適化
- 投稿リビジョンの削除
- 自動保存された下書きの削除
- ゴミ箱に残っている記事の削除
- スパムコメントの削除
- 期限切れキャッシュの削除
- その他
「WP-Optimize」のインストール
管理画面>「プラグイン」>「新規追加」をクリックします。右上の検索窓に「WP-Optimize」と入力します。一覧に「WP-Optimize」が表示されますので「今すぐインストール」をクリックしてインストールします。
インストールが完了すると「有効化」というボタンが表示されますので、クリックして「WP-Optimize」を有効化します。
※ インストールの前にバックアップしておくことをオススメします。
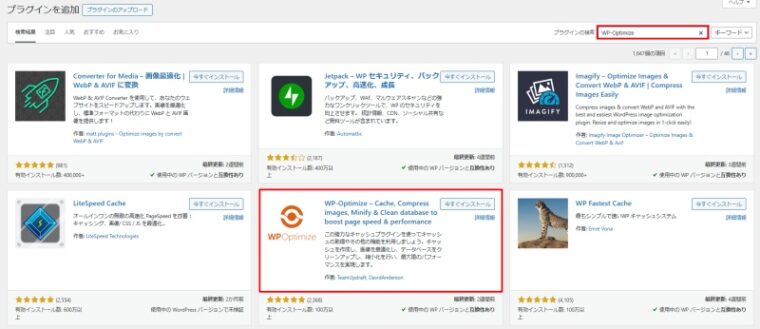
※ WordPressプラグインの一覧に表示されない場合はこちらからダウンロードできます⇒WP-Optimize
「WP-Optimize」の設定
「WP-Optimize」の設定には「データーベース」の他に「画像」「キャッシュ」「軽量化」などがあります。使用しているテーマやプラグインで、画像の最適化やキャッシュを設定している場合は、重複する機能の設定スイッチをOFFになっているか確認しておきましょう。
データーベース最適化の設定
管理画面>「WP-Optimize」>「データベース」の順番に進み、「設定」のタブを開きます。
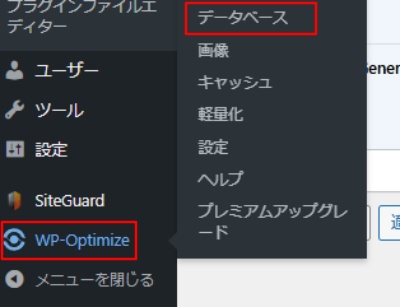
一般設定
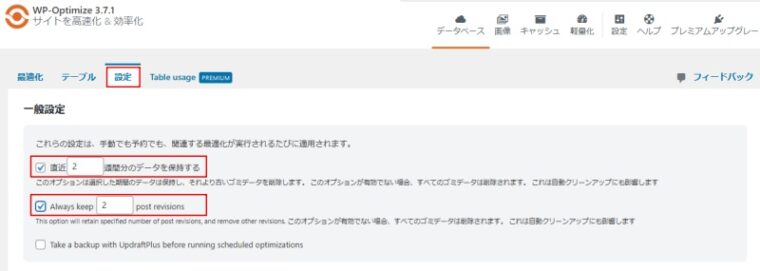
「一般設定」では、データーの保持期間とリビジョンの残す数を設定します。
デフォルトでは「直近2週間分のデーターを保持する(データーの保持期間)」に設定されていますが、サイトの更新状況などによって変更すると良いでしょう。
チェックを外すと、リビジョンやオートセーブなど、すべての不要データーが削除されてしまうので、無効にするのはおススメできません。
下段の「Always keep 2 post revisions」は、リビジョンを2つ残すといった設定になるので、必要に応じて有効にしておきましょう。
予約クリーンナップ設定
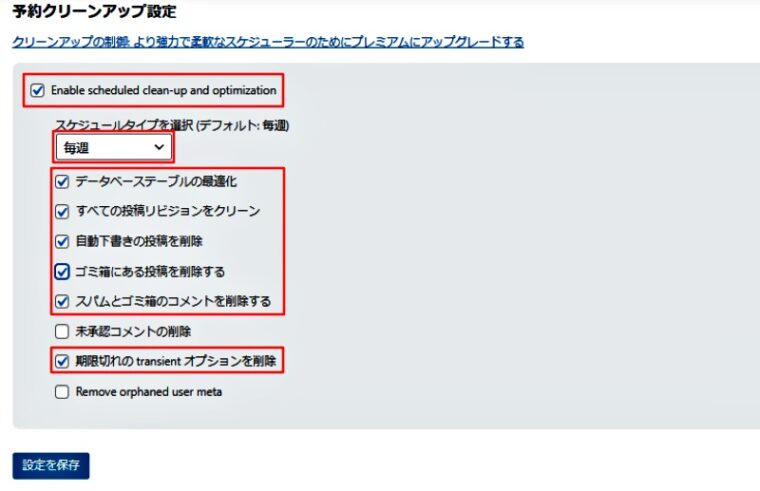
「予約クリーンナップ設定」では、削除する不要データーとスケジュールを設定します。
Enable scheduled clean-up and optimization(日本語訳:スケジュールされたクリーンアップと最適化を有効にする)にチェックを入れ、スケジュール(実行する頻度)を設定します。(デフォルトの「毎週」で問題はありません)
その下の段には実行する項目の一覧があります。基本的には以下にチェックを入れておけばいいでしょう。
- データベーステーブルの最適化
- すべての投稿リビジョンをクリーン
- 自動下書きの投稿を削除
- ゴミ箱にある投稿を削除する
- スパムとゴミ箱のコメントを削除する
- 未承認コメントの削除(コメント欄を設けている場合は、チェックを入れない)
- 期限切れの transient オプションを削除(期限切れのキャッシュなどの削除)
手動による最適化
管理画面>「WP-Optimize」>「データベース」の順番に進み、「最適化」のタブを開きます。
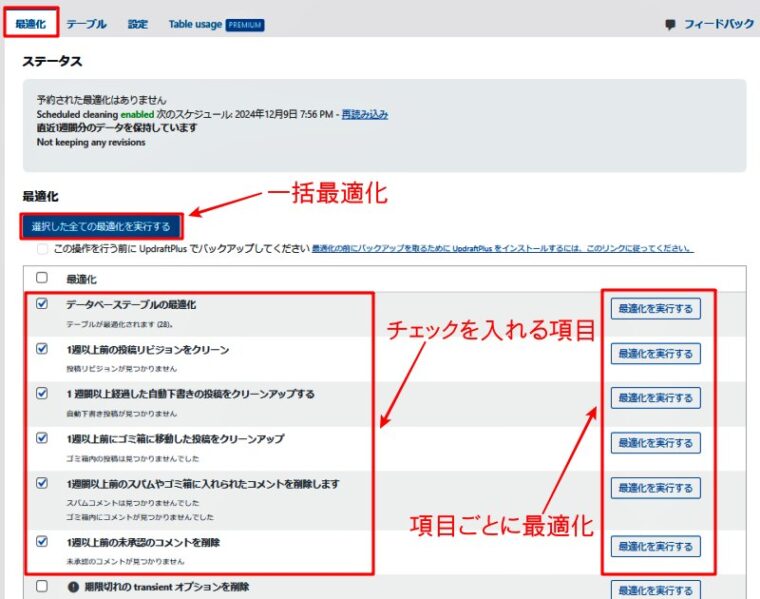
「最適化」のページでは、左側の「最適化」の一覧で必要な項目にチェックを入れ、上部の「選択した全ての最適化を実行する」をクリックすると、一括して最適化を実行します。
また「最適化」の一覧で、項目にチェックを入れなくても、右側の「最適化を実行する」をクリックすると、その項目の最適化が実行されるので、安易にクリックしないように注意してください。思わぬデーターが削除されたり、Webサイトが不具合を起こす可能性があります。(「!」マークの付いた項目は最適化しないことをオススメします)
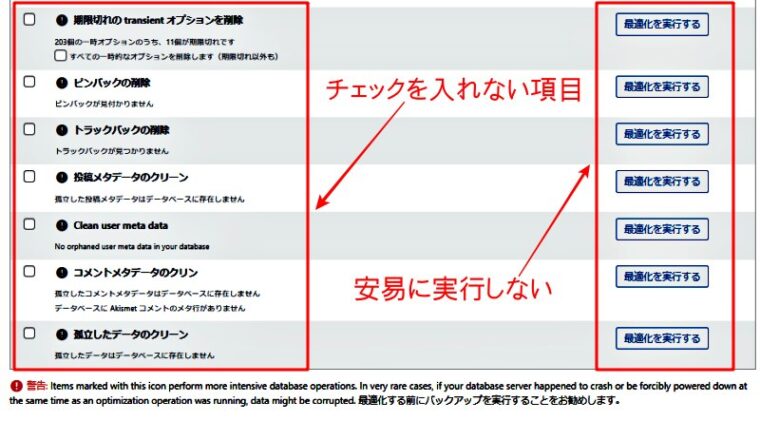
このようなことから、必ずしもチェックを入れてから一括最適化を実行する必要はありませんが、チェックを入れるなら以下の項目にしておきましょう。なお、「最適化」の各項目の下には不要なデータの数などが表示されますので、参考にすると良いでしょう。
チェックを入れる項目(最適化する項目)
- データベーステーブルの最適化
- 1週以上前の投稿リビジョンをクリーン
- 1 週間以上経過した自動下書きの投稿をクリーンアップする
- 1週以上前にゴミ箱に移動した投稿をクリーンアップ
- 1週間以上前のスパムやゴミ箱に入れられたコメントを削除します
- 1週以上前の未承認のコメントを削除
まとめ
WordPressのデーターベースを最適化するためのプラグイン「WP-Optimize」の導入から設定、使い方までを紹介しました。
データーベースを最適化したからといって、各段に表示スピードが速くなることはありませんが、データーベースに不要なデーターがたまってくると、思いもよらない不具合が生じることがあるので、定期的に最適化するのがオススメです。
なお、「WP-Optimize」には今回紹介した以外にも多くの機能があるようですが、よく理解できない項目は触らないようにすることをオススメします。
※ 最適化を実行する前には、必ずバックアップするようにしましょう。(手動によるバックアップの方法はこちらで解説していますので参考にしてください)